Nikon Capture 3 Bedienungsanleitung
Stöbern Sie online oder laden Sie Bedienungsanleitung nach Software Nikon Capture 3 herunter. Nikon Capture 3 User's Manual Benutzerhandbuch
- Seite / 119
- Inhaltsverzeichnis
- LESEZEICHEN
- Install Guide 1
- Table of Contents 2
- Introduction 3
- Overview 4
- X, and D1H is 6
- X, D1H, and D100 6
- X, and D1H 6
- Easy Install 9
- Windows 98 SE 10
- OK to continue 10
- Custom Install 18
- Step 2: Complete installation 19
- Select Nikon 32
- Removable Disk dialog 32
- Device Registration 36
- D100/COOLPIX-Series Cameras 37
- Logging On 39
- Before Connecting the Camera 39
- Before Connecting the Camera 43
- COOLPIX990/COOLPIX 880 50
- D1-Series Cameras 70
- X (or D1 or 72
- X, or D1H 74
- X or D1H) does not appear… 84
- H) does not appear… 91
- H) does not appear… 100
- Macintosh 101
- 3 under Mac OS X 105
- Mac OS X 107
- Mac OS 9 107
- Add to Dock (Mac OS X) 108
- Add to Dock (Mac OS X Only) 111
- Adjusting QuickTime Settings 112
- 2.4 — Restart the computer 113
- Connecting to a Computer 114
- Card reader 115
- Memory card 115
- Starting Nikon Transfer 116
- Uninstall 118
- Uninstalling Nikon View 5 119
Inhaltsverzeichnis
Install GuideEn
8Windows2.2 — Install Quick Time 5.0.2Installation of QuickTime 5.0.2 opens with the dialog shown below. Leave the registrationinformation blank and
98WindowsTroubleshooting• If “1394 Bus Controller” is not displayed in the Device Manager, if the IEEE 1394 board orcard is listed under “Other Device
99This section explains how to install and uninstall Nikon Cap-ture 3, how to connect your camera and insert the cameramemory card in a card reader or
100MacintoshInstalling Nikon Capture 3 on a MacintoshBefore installing Nikon Capture 3, make sure that your computer meets the following systemrequire
101Installing Nikon Capture 3 on a MacintoshSoftwareCheck the desired items and click Install. The selectedsoftware will be installed in the order li
102MacintoshStep 2: Install softwareClick Install to begin installation of the software selected in the Software tab. If more thanone item is selecte
103Installing Nikon Capture 3 on a MacintoshThe ReadMe file will be displayed. Take a few moments to view this file, which may containimportant infor
104Macintosh2.1.5 — Start the installerClick Install in the Nikon Capture Installer dia-log to begin installation of Nikon Capture 3.A progress meter
105Installing Nikon Capture 3 on a MacintoshWhen (B) Always use the default RGB color space set below as the working colorspace for Nikon Capture 3 is
106MacintoshAdd to Dock (Mac OS X)The dialog shown at right will be displayed when Nikon Capture 3 Editor andNikon Capture 3 Camera Control are instal
107Installing Nikon Capture 3 on a Macintosh2.2 — Install Nikon View 5If you opted to install Nikon View 5 in Step 1, the Nikon View 5 installer will
9Installing Nikon Capture 3 Under Windows2.3.2 — Personalize your copy of Nikon Capture 3Enter your name and company (if applicable) to activate the N
108Macintosh2.2.4 — Start the installerClick Install in the Nikon View 5 Installer dia-log to begin installation of Nikon Vie 5. Aprogress meter will
109Installing Nikon Capture 3 on a Macintosh2.2.6 — Restart the computer (Mac OS X only)The dialog shown below when installation is complete. Click R
110MacintoshAdjusting QuickTime SettingsQuickTime settings can be changed at any time after installation using the QuickTime Settings controlpanel.2.3
111Installing Nikon Capture 3 on a Macintosh2.4 — Restart the computerWhen installation of all components is complete, the dialog shown below will be
112MacintoshCOOLPIX Series (USB Interface)D100 (USB Interface)Connecting to a ComputerBefore connecting your camera to a Macintosh computer for the fi
113Connecting to a ComputerCompactFlash Card TMEC-64CFCompactFlash Card TMEC-AD1ADAPTERUsing a PC Card SlotWhen inserted in a PC-card adapter (availa
114MacintoshAuto StartNikon Transfer will start automatically when:• A supported camera is connected while on and with a memory card in place• A suppo
115Connecting to a Computer2Select None for “Automatic Task” and “Hot Plug Action”Select None for “Automatic Task” and “Hot Plug Action” and close the
116MacintoshUninstallUninstalling Nikon Capture 3 and Nikon View 5This section describes how to uninstall the Macintosh versions of Nikon Capture 3 an
117UninstallUninstalling Nikon View 51Insert the Nikon Capture 3 CD into a CD-ROM drive and start the Nikon View 5 installer asdescribed on pages 145
10Windows2.3.3 — Choose a locationThe folder to which Nikon Capture 3 will be installed is shown in the Destination Folder area(the default location i
11Installing Nikon Capture 3 Under Windows2.3.6 — Associate Nikon Capture 3 with image adjustment file extensionsThe dialog for image adjustment file
12WindowsThe default output color-space profile can be changed at any time after installation in theColor Management tab of the Nikon Capture 3 Editor
13Installing Nikon Capture 3 Under Windows2.3.8 — Complete installation of Nikon Capture 3The following dialog is displayed when installation of Nikon
14Windows2.4 — Install Nikon View 5Installation of Nikon View 5 begins with the license agreement shown in Step 2.4.1.2.4.1 — Accept the license agree
15Installing Nikon Capture 3 Under Windows2.4.3 — Create a shortcut on the desktopWhen the Nikon View application files have been installed, the dialo
16WindowsCustom InstallThe standard installation procedure involves two steps: choosing the Custom Install optionand installing the software.Step 1: C
17Installing Nikon Capture 3 Under WindowsStep 2: Complete installationTo begin installation of the selected software, click the Install button in the
Table of ContentsIntroduction: About This Manual ... 1
18Windows2.1 — Install driversIf you selected PTP driver, Driver for COOLPIX 990/880, or Driver for D1-series cameras,installation will begin with the
19Installing Nikon Capture 3 Under WindowsIf the Updater is displayed, complete the update by following the on-screen instructions. Donot restart you
20WindowsEarlier Versions of Nikon Capture and Nikon ViewBefore you can install Nikon Capture 3, you must uninstall any earlier versions of Nikon Capt
21Installing Nikon Capture 3 Under Windows2.3.2 — Personalize your copy of Nikon Capture 3Enter your name and company (if applicable) to activate the
22Windows2.3.6 — Associate Nikon Capture 3 with image adjustment file extensionsThe following dialog will be displayed. To associate Nikon Capture 3
23Installing Nikon Capture 3 Under Windows2.3.7 — Choose default color management settingsTo use the color-space profile embedded in images opened in
24Windows2.3.8 — Complete installation of Nikon Capture 3The following dialog is displayed when installation of Nikon Capture 3 is complete. ClickFin
25Installing Nikon Capture 3 Under Windows2.4 — Install Nikon View 5Installation of Nikon View 5 begins with the license agreement shown in Step 2.4.1
26Windows2.5 — Complete installationThe dialog shown below will appear when installation is complete. Click Yes to proceed.2.4.4 — Complete installati
27Connecting to a ComputerCOOLPIX Series (USB Interface)D100 (USB Interface)Connecting to a ComputerIf you are using a computer running Windows, make
1About This ManualIntroductionAbout This ManualThank you for your purchase of Nikon Capture 3. This install guide explains how to install anduninstal
28WindowsCompactFlash Card TMEC-64CFCompactFlash Card TMEC-AD1ADAPTERUsing a PC Card SlotWhen inserted in a PC-card adapter (available separately), t
29Connecting to a ComputerIf Nikon Transfer Does Not StartIf Nikon Transfer does not start, refer to Device Registration to confirm that the camera is
30WindowsStarting Nikon Transfer under Windows XPThe procedure for starting Nikon Transfer under Windows XP Home Edition/Professional dif-fers from th
31Connecting to a ComputerD1-Series and COOLPIX990/880 CamerasThe Autoplay window will not appear when one of the above cameras is connected; instead,
32WindowsUninstallUninstalling Nikon Capture 3 and Nikon View 5This section describes how to uninstall the Windows versions of Nikon Capture 3 and Nik
33UninstallWindows XP Home Edition/Professional, Windows 2000 ProfessionalUninstalling Nikon Capture 3 and Nikon View 5 under a multi-user operating s
34WindowsDevice RegistrationIf you connect a supported digital camera to a Windows computer after installing Nikon Cap-ture 3 and restarting the compu
35Device Registration: D100/COOLPIX-Series CamerasD100/COOLPIX-Series CamerasWindows XP Home Edition/ProfessionalThe following explanation uses D100 a
36WindowsDevice registration is now complete. Click OK to close the System Properties dialog.Step 3Confirm that Nikon Digital Camera USB Device, Gene
37Device Registration: D100/COOLPIX-Series CamerasWindows 2000 ProfessionalThe following explanation uses D100 as an example.After installing Nikon Ca
2IntroductionOverviewThis guide is divided into two main parts, one for Windows and the other for Macintoshcomputers.WindowsThis section explains how
38WindowsDevice registration is now complete. Click OK to close the System Properties dialog.Step 3Confirm that Nikon Digital Camera USB De-vice, Gene
39Device Registration: D100/COOLPIX-Series CamerasWindows Millennium Edition (Me)The following explanation uses D100 as an example.After installing Ni
40WindowsDevice registration is now complete. Click OK to close the System Properties dialog.Step 3Confirm that NIKON D100, USB Disk, and USB Mass Sto
41Device Registration: D100/COOLPIX-Series CamerasWindows 98 Second Edition (SE)The following explanation uses D100 as an example.After installing Nik
42WindowsDevice registration is now complete. Click OK to close the System Properties dialog.Step 3Confirm that NIKON D100, Nikon Digital Camera Contr
43Device Registration: D100/COOLPIX-Series CamerasReinstalling the Device Driver — Windows 98 Second Edition (SE)If NIKON D100 is listed under Other d
44WindowsStep 5The dialog shown at right will be displayed.Click Next.No Driver FoundIf a message is displayed stating that Windowswas unable to find
45Device Registration: D100/COOLPIX-Series CamerasStep 8The wizard will now start installation of theNikon Digital Camera Controller with the dia-log
46WindowsStep 11A dialog will be displayed stating that Win-dows has found the drivers for “Nikon Digi-tal Camera Controller”; click Next.No Driver F
47Device Registration: D100/COOLPIX-Series CamerasStep 13Click the General tab in the Nikon Digital Cam-era Controller Properties dialog and confirmth
3This section explains how to install and uninstall Nikon Cap-ture 3, how to connect your camera and insert the cameramemory card in a card reader or
48WindowsCOOLPIX990/COOLPIX 880Windows XP Home Edition/ProfessionalThe following explanation uses COOLPIX990 as an example.After installing Nikon Capt
49Device Registration: COOLPIX990/COOLPIX880Step 3After confirming that NikonCOOLPIX990 is listed under Im-aging devices, double-click the listing to
50WindowsReinstalling the Device Driver — Windows XP Home Edition/ProfessionalIf Nikon Digital Camera E990 (E880) is listed under Other devices, you w
51Device Registration: COOLPIX990/COOLPIX880Step 4The dialog shown at right will be displayed.Select Search removable media and clickNext.Step 5The di
52WindowsStep 7Click the General tab in the NikonCOOLPIX990 Properties dialog and confirmthat This device is working properly ap-pears under Device st
53Device Registration: COOLPIX990/COOLPIX880Windows 2000 ProfessionalThe following explanation uses COOLPIX990 as an example.After installing Nikon Ca
54WindowsStep 4Click the General tab of the NikonCOOLPIX990 Properties dialog and confirmthat This device is working properly ap-pears under Device st
55Device Registration: COOLPIX990/COOLPIX880Reinstalling the Device Driver — Windows 2000 ProfessionalIf Nikon Digital Camera E990 (E880) is listed un
56WindowsStep 5The dialog shown at right will be displayed.Insert the Nikon Capture 3 CD into the CD-ROM drive. To prevent the Welcome dialogfrom ope
57Device Registration: COOLPIX990/COOLPIX880Step 7A dialog will be displayed indicating that driverupdate was successful. Click Finish to closethe dia
4WindowsInstalling Nikon Capture 3 Under WindowsBefore installing Nikon Capture 3, make sure that your computer meets the following systemrequirements
58WindowsWindows Millennium Edition (Me)The following explanation uses COOLPIX990 as an example.After installing Nikon Capture 3 and restart-ing the c
59Device Registration: COOLPIX990/COOLPIX880If no Imaging devices listing appears or ifNikon Digital Camera E990 is listed underOther Devices, reinsta
60WindowsReinstalling the Device Driver — Windows Millennium Edition (Me)If Nikon Digital Camera E990 (E880) is listed under Other devices, you will
61Device Registration: COOLPIX990/COOLPIX880Step 4A dialog will be displayed indicating that driverupdate was successful. Click Finish to closethe dia
62WindowsWindows 98 Second Edition (SE)The following explanation uses COOLPIX990 as an example.After installing Nikon Capture 3 and restart-ing the co
63Device Registration: COOLPIX990/COOLPIX880If no Imaging Device listing appears or ifNikon Digital Camera E990 is listed underOther Devices, reinstal
64WindowsStep 3The Windows Update Device Driver Wizard willbe displayed; click Next.Reinstalling the Device Driver — Windows 98 Second Edition (SE)If
65Device Registration: COOLPIX990/COOLPIX880Step 4The dialog shown at right will be displayed.Select Search for a better driver than theone your devic
66WindowsStep 8Click the General tab in the NikonCOOLPIX990 Properties dialog and confirmthat This device is working properly ap-pears under Device st
67Device Registration: COOLPIX990/COOLPIX880Step 9Click OK to close the System Properties dia-log.
5Installing Nikon Capture 3 Under WindowsWhen installing Nikon Capture 3, you can choose between Easy Install and Custom Installoptions.Earlier Versio
68WindowsD1-Series CamerasWindows XP Home Edition/ProfessionalBefore You BeginConfirm that your OHCI-compliant IEEE 1394 interface board or card has b
69Device Registration: D1-Series CamerasIf no “Nikon 1394 Protocol Device” listingappears or if “NIKON D1X” (or “D1” or“D1H”) is listed under Other De
70WindowsStep 3The “Hardware Update Wizard” dialog willappear. Holding down the shift key to pre-vent the Welcome dialog from opening au-tomatically
71Device Registration: D1-Series CamerasStep 4When the driver installation has been com-pleted, the dialog shown at right will be dis-played; click Fi
72WindowsWindows 2000 ProfessionalBefore You BeginConfirm that your OHCI-compliant IEEE 1394 interface board or card has been correctly regis-tered wi
73Device Registration: D1-Series CamerasIf no “Nikon 1394 Protocol Device” listingappears or if “NIKON D1X” (or “D1” or“D1H”) is listed under Other De
74WindowsStep 4The Nikon Digital Camera D1 Series Proper-ties dialog will be displayed. Click the Gen-eral tab and confirm that “This device is work-
75Device Registration: D1-Series CamerasStep 2The Device Manager will be displayed.Double-click the listing for the Nikon D1X (orD1 or D1H) that appea
76WindowsStep 7The dialog shown at right will be displayed;click Next.No Driver FoundIf the message, “Windows was unable to finda suitable driver for
77Device Registration: D1-Series CamerasStep 10Close the Device Manager, then click OK toclose the System Properties window.Step 9Confirm that “This d
6WindowsWhen the Nikon Capture 3 CD is inserted into a CD-ROM drive, the Welcome window willopen automatically. The Welcome window contains three tab
78WindowsStep 3The Nikon Digital Camera D1 Properties dia-log will be displayed. Open the Driver tab andclick Update Driver….Updating Driver for the
79Device Registration: D1-Series CamerasStep 5The dialog shown at right will be displayed.Select the search option and click Next.Step 6The dialog sho
80WindowsStep 9The dialog shown at right will be displayed;click Finish.Step 7The dialog shown at right will be displayed.Select “Install one of the o
81Device Registration: D1-Series CamerasStep 11Close the Device Manager, then click OK to closethe System Properties window.Step 10Confirm that “This
82WindowsTroubleshooting• If “1394 Bus host Controller” is not displayed in the Device Manager, if the IEEE 1394board or card is listed under “Other D
83Device Registration: D1-Series CamerasWindows Millennium Edition (Me)Before You BeginConfirm that the OHCI-compliant IEEE 1394 interface board has b
84WindowsClick OK to close the System Properties window. Device registration is now complete.Step 2The Device Manager sheet will be displayed. Af-te
85Device Registration: D1-Series CamerasStep 4The Windows update device driver wizard willbe displayed. Holding down the shift key toprevent the Welc
86WindowsStep 7Click OK to close the System Properties win-dow.Step 5The dialog shown at right will be displayed;click Finish.Step 6Confirm that “This
87Device Registration: D1-Series CamerasStep 4The Windows update device driver wizard willbe displayed. Holding down the shift key toprevent the Welc
7Installing Nikon Capture 3 Under WindowsEasy InstallThe standard installation procedure involves two steps: choosing the Easy Install option andinsta
88WindowsStep 7Confirm that “This device is working properly”appears under “Device status” in the GeneralTab of the Nikon Digital Camera D1 SeriesProp
89Device Registration: D1-Series CamerasStep 8Click OK to close the System Properties win-dow.Troubleshooting• If “1394 Bus Controller” is not display
90WindowsWindows 98 Second Edition (SE)Before You BeginConfirm that your OHCI-compliant IEEE 1394 interface board or card has been correctly regis-ter
91Device Registration: D1-Series CamerasStep 2The Device Manager sheet will be displayed. Af-ter confirming that “Nikon 1394 Protocol De-vice” is li
92WindowsStep 4The Windows update device driver wizard willbe displayed; click Next.Reinstalling the Device Driver — Windows 98 Second Edition (SE)If
93Device Registration: D1-Series CamerasStep 5The dialog shown at right will be displayed.Select “Search for a better driver than the oneyour device i
94WindowsStep 9Confirm that “This device is working properly”appears under “Device status” in the GeneralTab of the Nikon Digital Camera D1 SeriesProp
95Device Registration: D1-Series CamerasStep 4The Windows update device driver wizard willbe displayed; click Next.Updating Driver for the D1 — Window
96WindowsStep 7A dialog will be displayed stating that Win-dows has found the drivers for “Nikon DigitalCamera D1 Series.” Click Next.No Driver Found
97Device Registration: D1-Series CamerasStep 9Confirm that “This device is working properly”appears under “Device status” in the GeneralTab of the Nik

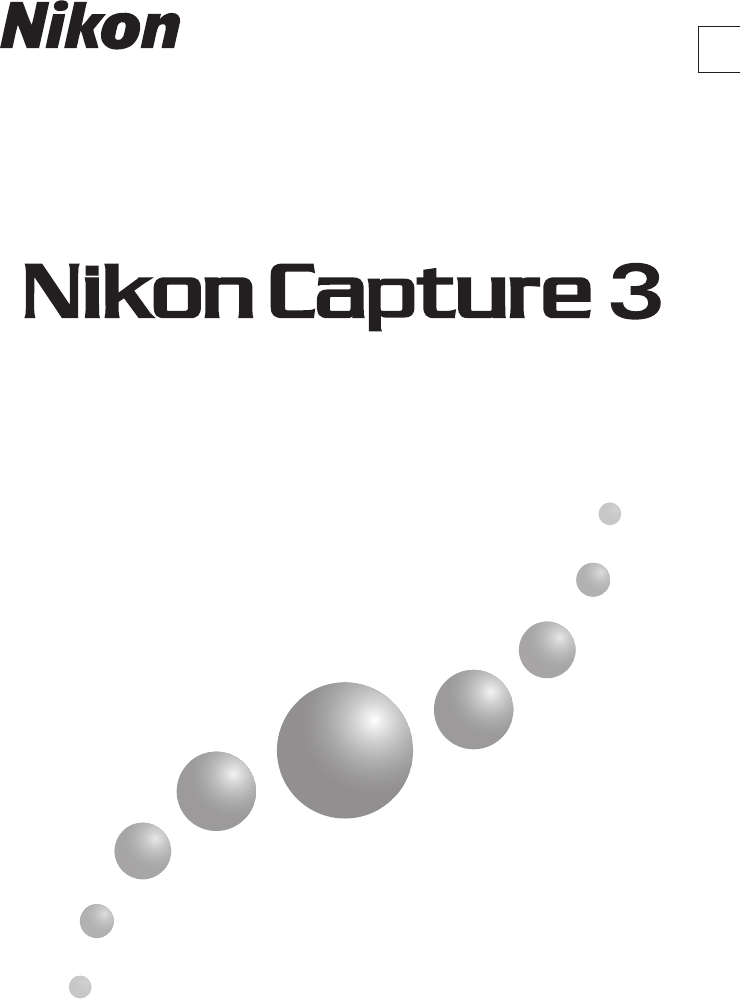
 (70 Seiten)
(70 Seiten) (5 Seiten)
(5 Seiten) (153 Seiten)
(153 Seiten) (70 Seiten)
(70 Seiten)







Kommentare zu diesen Handbüchern