Nikon Scan Bedienungsanleitung
Stöbern Sie online oder laden Sie Bedienungsanleitung nach Software Nikon Scan herunter. Nikon Scan Manuale d'uso Benutzerhandbuch
- Seite / 153
- Inhaltsverzeichnis
- LESEZEICHEN



- Sguardo d’insieme (pp. 1–3) 1
- Primi Passi (pp. 4–17) 1
- Esercitazioni (pp. 18–35) 1
- Riferimento (pp. 36–137) 1
- Appendici (pp. 138–152) 1
- Sguardo d’Insieme 2
- Primi Passi 5
- Prima di iniziare 6
- Installazione 8
- Esercitazioni 19
- La Finestra di Scansione 20
- Esecuzione di una scansione 27
- Riferimento 37
- Messa a Fuoco ed Esposizione 38
- Autoexposure 40
- Riferimento: La Tool Chest 41
- Barra titolo 41
- Settaggio di una scansione 44
- Ritocco delle Fotografie 52
- Ottenere i Colori Desiderati: 64
- Riutilizzo delle Impostazioni 89
- Barra di stato 92
- Barra strumenti 92
- Barra menu 92
- Finestra di immagine 92
- Finestre di Immagine 94
- Stampa delle Immagini 101
- Uscire da Nikon Scan 105
- Preferenze 106
- Riferimento: Preferenze 107
- Impostazione di Sistema 124
- Funzioni automatizzate 127
- Appendici 139
- Appendice A 140
- La Tool Chest 141
- La Finestra di Avanzamento 142
- Scansione 142
- La Tool Chest (segue) 142
- Il Dialogo Preferences 143
- Appendice B 147
- Appendice C 149
Inhaltsverzeichnis
Manuale di Riferimento Nikon Scan 3Sguardo d’insieme (pp. 1–3)Primi Passi (pp. 4–17)Esercitazioni (pp. 18–35)Riferimento (pp. 36–137)Appendici (pp. 13
9Prima di iniziare: InstallazioneExit Per uscire dal programma WelcomeAltro softwareA seconda del paese di acquisto del vostroscanner, nel CD Nikon Sc
99TIFFIl formato TIFF va utilizzato per salvare le imma-gini in funzione di un’uscita di elevata qualità, oper la pubblicazione. Le immagini digitaliz
100Riferimento: La mini-applicazione Nikon ScanStampa delle ImmaginiL’immagine nella finestra attiva può essere stampata utilizzandoil comando di stam
101Riferimento: La mini-applicazione Nikon ScanWindowsLa finestra Print Preview contiene i seguenti pulsanti:Pulsante DescrizionePrint Visualizza il d
102WindowsRiferimento: La mini-applicazione Nikon ScanIl dialogo Print contiene le seguenti opzioni:Opzione DescrizioneNameSelezionate la stampante di
103Riferimento: La mini-applicazione Nikon ScanOperazioni della Finestra di ScansioneDopo aver modificato un’immagine nella mini-applicazione NikonSca
104Film TypeQuando una finestra di scansione è attiva,questo sub-menu offre gli stessi comandidel menu media-type della finestra discansione (vedi 2
105Riferimento: PreferenzePreferenzeLe regolazioni fini di Nikon ScanLe impostazioni nel dialogo Preferences consentono di modificareil comportamento
106Il dialogo Preferences contiene etichette separate checontrollano:• La compensazione eseguita quando si visualizzano immaginisul monitor (Gamma)• I
107Riferimento: PreferenzeQuando utilizzare il Nikon CMSIn generale, con il Nikon CMS in funzione si possono prevedererisultati molto superiori. Può
108Riferimento: PreferenzeCome Funziona il Nikon CMSQuando i dati di immagine vengono trasferiti da un dispositivodi ingresso, come lo scanner, ad un
10Prima di iniziare: InstallazioneWindowsStep 4—Scegliete una lingua per Nikon ScanA seconda del paese di acquisto del vostro scanner, vi può esse-re
109ScansionescanProcessedNaturalElaborazione immaginePreviewPrima del PreviewOspiteRiferimento: PreferenzeIl Procedimento di ScansioneL’illustrazione
110Riferimento: PreferenzePreferenze Color ManagementI profili utilizzati dal sistema di gestione colore Nikon sonospecificati tramite l’etichetta Col
111Riferimento: PreferenzeIl Foglio MonitorIl foglio Monitor è quello dove si può selezionare il profilo cheverrà utilizzato quando le immagini vengon
112Riferimento: PreferenzeIl Foglio RGBIl foglio RGB è quello dove si può selezionare il profilo di spazio-colore utilizzato per il modello RGB. Il pr
113Riferimento: PreferenzeI profili possono essere ulteriormente classificati in base al lorogamut, o campo dei colori che si possono esprimere utiliz
114ProfiloPunto di BiancoNome ValoreValore diGammaCromaticità (x,y)R GNomeBRiferimento: PreferenzeLa tabella che segue mostra i valori di gamma per i
115Riferimento: PreferenzeNote sui profili RGB forniti con Nikon ScanApple RGB (gamma 1.8)Questo profilo è utilizzato in applicazioni di editoria elet
116Riferimento: PreferenzesRGB (gamma 2.2)Questo profilo è usato per la maggior parte dei monitorWindows. Assomiglia da vicino all’RGB utilizzato nell
117Riferimento: PreferenzeWide Gamut RGB (compensated) (gamma 2.2)Gli scanner Nikon sono in grado di scansionare alcuni colori chenon possono essere e
118Riferimento: PreferenzeIl Foglio CMYKIl foglio CMYK, mostrato sotto, è quello dove si può selezionareun profilo per l’impiego con il modello colore
11Prima di iniziare: InstallazioneWindowsStep 6—Accettate il contratto di licenzaViene visualizzato il contratto di li-cenza software. Dopo averlo let
119Per preservare la fedeltà dei colori in altre applicazioniUn’immagine scansionata nella fonte TWAIN o nel plug-in diacquisizione di Nikon Scan e ap
120ScansioneElaborazione immaginePreviewPrima del PreviewOspiteRiferimento: PreferenzeScansione con Nikon CMS DisattivatoSe la casella di Use Nikon Co
121Riferimento: PreferenzeL’Etichetta GammaI comandi sotto l’etichetta gamma sono disponibili soltanto se ilNikon CMS è disattivato, quando servono a
122Use application gammaIn taluni ambienti, il valore di gamma può essere sceltonell’applicazione ospite e trasferito al plug-in di Nikon Scan.Quando
123Riferimento: PreferenzeImpostazione di SistemaScelta di File Location/Scratch Disk e dei tipi di fileLe etichette File Locations/Scratch Disk e Fil
124WindowsQui sotto è mostrata la finestra dell’etichetta File Locations.La cartella selezionata per l’immagazzinaggio temporaneo èmostrata sotto Fold
125L’Etichetta File SavingL’etichetta File Saving consente di scegliere il tipo di filepredefinito per le immagini salvate quando Nikon Scan è utilizz
126Riferimento: PreferenzeFunzioni automatizzateSingle Scans (Scansioni singole), Batch Scans (scansioniin serie), e Automatic Actions (automatismi)Ni
127L’etichetta Single Scan contiene le seguenti opzioni:Before scan (Prima della scansione)Opzione DescrizioneAuto focusQuando questa voce è attivata(
128Prompt forthisinformationSe questa voce è attivata (impostazionepredefinita), quando si clicca il pulsanteScan per avviare una scansione in serieco
12Prima di iniziare: InstallazioneWindows/MacintoshStep 8—Selezionate un profilo RGBQuando le immagini vengono scansionate in RGB, Nikon Scanutilizza
129Riferimento: PreferenzeBefore each image (Prima di ogni scansione)Opzione DescrizioneAuto focusQuando questa voce è attivata(impostazione predefini
130Riferimento: PreferenzeClose windowand eject filmSe questa voce è attivata, la finestra sichiuderà automaticamente subito dopo lascansione. L’origi
131Riferimento: PreferenzeIl dialogo di salvataggio file (scansioni in serie)Quando sotto l’etichetta Batch Scan è selezionato Save to diske Nikon Sca
132L’Etichetta Automatic ActionsSotto l’etichetta Automatic Actions si impostano le operazionieseguite quando viene inserito l’originale nello scanner
133DescrizioneRiferimento: PreferenzeL’etichetta Automatic Actions contiene le seguenti opzioni:OpzioneThumbnailwhen film isinsertedQuando è seleziona
134Riferimento: PreferenzeImpostazioni Predefinite per Punto di Bianco, diGrigio, di Nero e Auto ContrastL’etichetta Advanced ColorTramite l’etichetta
135Riferimento: PreferenzeDimensione del Punto CampioneQuesta impostazione determina la dimensione dell’area in cuiviene rilevato il valore di colore
136MultisamplingSelezionate questa voce per eseguirel’anteprima in scansione multi-campione(soltanto con 4000 ED/LS-2000).L’operazione non verrà esegu
137Riferimento: PreferenzeSettaggio della Griglia di ImpaginazioneL’Etichetta GridSotto l’etichetta Grid, si stabilisce il colore e la spaziatura dell
138AppendiciIndice visivo di Nikon Scan (pp. 139–145)Problemi e soluzioni (pp. 146–147)Reinstallazione/Installazione personalizzata (pp. 148–152)Quest
13Prima di iniziare: Installazione8-3 In base alla vostra scelta, vi verrà presentato uno dei dialoghi seguenti.Profili Windows Profili Macintosh(gamm
139Appendice AIndice visivo di Nikon ScanLe pagine che seguono forniscono un indice visivo per le finestre, i menu e le tavolozze di Nikon Scan. Per m
140La Tool ChestLayout Tools (Strumenti di Layout)Infornation (Informazioni)CropAppendice A: Indice visivo di Nikon ScanCurvesColor BalanceLCH Editor
141La Finestra di AvanzamentoScansioneAppendice A: Indice visivo di Nikon ScanLa Tool Chest (segue)Digital ICE CubedAnalog GainScanner Extras
142Il Dialogo PreferencesAppendice A: Indice visivo di Nikon Scan
143La Finestra Nikon Scan 3.0 (Windows) Finestra di Immagine (Macintosh)Appendice A: Indice visivo di Nikon Scan
144I menu di Nikon Scan (Windows)Appendice A: Indice visivo di Nikon ScanComandi del Menu EditI comandi Undo (Annulla, Ctrl Z), Cut (Taglia, Ctrl X),e
145I menu di Nikon Scan (Macintosh)Appendice A: Indice visivo di Nikon ScanAbout Nikon ScanMostra le informazioni di versione per NikonScan.NewQuesto
146Appendice B: Problemi e soluzioniAppendice BProblemi e soluzioniNel caso incontraste dei problemi nell’utilizzo di Nikon Scan, prima di consultare
147Problema SoluzioneI colori non sono quelli dell’origi-nale. 111 118112 63 46 39 60—• Il profilo monitor scelto sotto l’etichetta Color Management d
148MacintoshStep 1—Esportate le impostazioni salvate in unalocalizzazione sicuraSe avete salvato delle impostazioni tramite le opzioni SaveSettings o
14Prima di iniziare: Installazione8-4 Viene visualizzato un elenco di dieci profili di spazio colore RGB. Sceglietene uno per l’uso comespazio colore
149WindowsStep 2—Disinstallate Nikon ScanDal menu Start, selezionate Programmi > Nikon Scan 3.0> Nikon Scan 3.0 Uninstall.Quando compare il mess
150WindowsStep 3—Cancellate le impostazioni scannerCancellate tutti i file nelle seguenti cartelle• Windows 98 Second Edition (SE)/Windows MeWindows\A
151MacintoshStep 4—Cancellate le impostazioni scannerCancellate il file “MAIDDriverPrefs” dalla cartella Preferenzedella Cartella Sistema, e “NikonSca
152Appendice C: Reinstallazione/Installazione personalizzataInstallazione Personalizzata (solo per Macintosh)La versione Macintosh dell’installer Niko
15Prima di iniziare: InstallazioneWindowsStep 9—Leggete il file ReadMeUna volta completata l’installazione,viene visualizzato il dialogo a lato.Assicu
16Prima di iniziare: InstallazioneRequisiti di memoria per il MacintoshI requisiti di memoria variano a seconda dell’adattatore utilizza-to. Si raccom
17Prima di iniziare: InstallazioneWindowsStep 12—Collegate lo scannerCollegate l’apparecchio come descritto nella documentazionehardware. Se utilizzat
18EsercitazioniLe basi della scansioneLa finestra di scansione (pp. 19–25)Esecuzione di una scansione (pp. 26–35)Questo capitolo• Vi presenta la fines
1Sguardo d’InsiemeSguardo d’InsiemeIl presente manualeBenvenuti in Nikon Scan 3! Semplificando al massimo, NikonScan è un driver, con funzioni di inte
19Esercitazioni: La finestra di scansioneApertura della Finestra di ScansionePrima di aprire la finestra di scansione, assicuratevi che lo scannerNiko
20Facciamo conoscenza con la finestra di scansioneDedicate qualche minuto a prendere confidenza con i comandi della finestra di scansione.Esercitazion
21Esercitazioni: La finestra di scansioneL’Area ComandiPulsante EjectPulsante Autofocus Pulsante Autoexposure Pulsanti ZoomMenu Settings Menu Media Ty
22Esercitazioni: La finestra di scansioneIl Pannello InformazioniOrientamentoDimensioni/Peso file Image Enhancement Scanner ExtrasColor ValuesMostra l
23La Finestra Scan ProgressL’Etichetta Thumbnail Drawer (“cassetto miniature”)Questa etichetta viene visualizzata soltanto quando sullo scanner è inst
24La “Cassetta Attrezzi” (Tool Chest)Layout Tools*Information*Crop†Curves*Color Balance*LCH Editor*Unsharp Mask*Servitevi di questi strumenti per sele
25La “Cassetta Attrezzi” (Tool Chest) – segueDigital ICE Cubed (Digital ICE3)†Analog Gain†Scanner Extras†Con il “guadagno analogico”, si puòmodificare
26STEP 7Aprite la tavolozzaLayout Tools( 32)Esecuzione di una scansioneGli elementi baseQuesta sezione riassume le procedure basilari per l’esecuzion
27Esercitazioni: Esecuzione di una scansionePrima di eseguire una scansione, collegate lo scanner e accen-detelo come descritto nel manuale hardware.
28Step 4—Selezionate il modello coloreSelezionate un modello colore in baseall’utilizzo a cui è destinata l’immagi-ne. Le opzioni disponibili dipendon
2Sguardo d’InsiemePer agevolare il reperimento dell’informazione cercata, vieneutilizzata la seguente simbologia:Questa icona segnala precauzioni, inf
29Step 5—Selezionate i fotogrammi da scansionareSe utilizzate un adattatore per fotogrammi multipli, potete selezionare quelli da scansionare nel cass
30Esercitazioni: Esecuzione di una scansioneIl fotogramma da scansionare può essere selezionato cliccandoil numero ad esso associato oppure la miniatu
31Step 6—Previsualizzate i fotogrammi da scansionareCliccate il pulsante Preview. Sottole etichette Natural e Processed, nellaparte destra dell’Area C
32Esercitazioni: Esecuzione di una scansioneStep 7—Aprite la tavolozza Layout ToolsPrima di scansionare l’immagine, può essere necessario servirsidegl
33Step 9—Selezionate la porzione di immagine da scansionareDopo aver verificato che il pulsante “crop”nella tavolozza Layout Tools sia attivato,trasci
34Step 11—Regolate la dimensione di uscitaPrima di procedere alla scansione, stabilite la dimensione di uscitadell’immagine che verrà prodotta, sia pe
35Pag. Per maggiori informazioni su:90 Uso di Nikon Scan come unico software imagingEsercitazioni: Esecuzione di una scansioneStep 12—Eseguite le rego
36RiferimentoPer ottenere il massimo da Nikon ScanMessa a fuoco ed esposizione (pp. 37–39)La Tool Chest (pp. 40–87)Riutilizzo delle impostazioni (pp
37Riferimento: Messa a fuoco ed EsposizioneMessa a Fuoco ed EsposizioneReset dell’autofocus e dell’esposizioneIn condizioni normali, lo scanner regola
38Riferimento: Messa a fuoco ed EsposizioneScelta di un nuovo punto di messa a fuocoSelezione manuale del puntoPer default, premendo il pulsante lo sc
3Sguardo d’InsiemeConoscenze di baseQuesto manuale presume che l’utente abbia familiarità con ilfunzionamento comune ai due sistemi operativi Macintos
39Riferimento: Messa a fuoco ed EsposizioneAutoexposureEsecuzione di un’operazione di regolazione esposimetricaPer default, premendo il pulsante Previ
40La Tool Chest (“Cassetta Attrezzi”)Settaggio delle scansioni e miglioramento delle immaginiLa Tool Chest contiene le tavolozze-strumento che utilizz
41Riferimento: La Tool Chest• Apertura di una tool palette in una finestra separataLe tavolozze-strumento possono essere aperte in una fine-stra separ
42• Utilizzo della Tool ChestTra la previsualizzazione di un’immagine e il suo salvataggiosu disco nell’applicazione ospite vi sono quattro distinte f
43Settaggio di una scansioneLe tavolozze Layout Tools, Information e CropLayout ToolsLa tavolozza Layout Tools contiene gli strumenti per l’impiegosia
44Rotazione di 90° insenso anti-orarioRuota l’immaginenella finestra attiva di90° verso sinistra.InversioneverticaleInverte l’immaginenella finestra a
45L: R: C:G: M:B: Y:K:I valori di colore per il pixel sotto alcursore. Se il modello colore selezionato èGrayscale, vengono visualizzati i valori peru
46Riferimento: La Tool ChestCropLa tavolozza Crop è quella in cui vengono specificate le dimen-sioni fisiche, o la dimensione d’uscita, dell’immagine
47Riferimento: La Tool ChestLa tavolozza Crop offre tre metodi per regolare la dimensionedi uscita:• Keep this cropScegliete questa opzione quando des
48Riferimento: La Tool ChestQui di seguito, sono descritte le altre voci della tavolozza Crop.Dimensionedi ingressoDimensionefileScalaRisoluzionedi us
4Primi PassiInstallazione di Nikon ScanQuesto capitoloQuesta sezione vi conduce passo dopo passo attraverso le procedure di installazione di Nikon Sca
49Riferimento: La Tool ChestRisoluzionedi uscita“OutputResolution”La risoluzione di uscita può essere introdottain questa casella di testo o impostata
50Riferimento: La Tool ChestIl menu Crop SettingsCliccando il triangolo in alto a destradella tavolozza Crop, compare il menuCrop Settings, dove è pos
51Riferimento: La Tool ChestRitocco delle FotografieDigital ICE, Digital ROC e Digital GEM (Digital ICE3)Nikon Scan è dotato di tre strumenti di fotor
52Riferimento: La Tool ChestAllo scopo di evitare risultati indesiderati, è opportuno disattivarela funzione Digital ICE3 per eseguire scansioni di ve
53Riferimento: La Tool ChestDigital GEMIl Digital GEM è uno strumento che permette di ridurre per viadigitale gli effetti della granulosità della pell
54Riferimento: La Tool ChestIl menu delle impostazioni Digital ICE3Cliccando il triangolo in alto a destranella tavolozza Digital ICE Cubed,compare il
55Per Ottenere il Meglio dal Vostro ScannerScanner Extras e Analog GainLe tavolozze Analog Gain (guadagno analogico) e Scanner Extrasconsentono di sfr
56Riferimento: La Tool ChestAnalog GainI comandi nella tavolozza del guadagno analogico vengono uti-lizzati per regolare i colori modificando l’esposi
57Riferimento: La Tool ChestScanner ExtrasLe opzioni presenti nella tavolozza Scanner Extras dipendonodal dispositivo selezionato nella finestra di sc
58Manual Focus AdjustmentLa “regolazione manuale della messa a fuoco” serve quando conl’impiego dell’autofocus non si riescono ad ottenere i risultati
5Primi passi: Prima di iniziarePrima di iniziareRequisiti di SistemaPrima di installare Nikon Scan accertatevi che il computer soddisfi i requisiti so
59Riferimento: La Tool ChestCalibrationNella maggior parte delle situazioni, la “calibrazione” viene ese-guita automaticamente a intervalli, quando lo
60Prescan Mode (soltanto LS-2000/COOLSCAN III)Con immagini a basso contra-sto, l’autoexposure può talvol-ta fallire nel fornire risultaticorretti. Son
61Riferimento: La Tool ChestPerform autofocus when film is insertedLa casella è disponibile soltanto quando nello scanner 4000 EDo COOLSCAN IV ED è in
62Riferimento: La Tool ChestSlide-feeder scan (soltanto 4000 ED/LS-2000)Questa opzione è disponibile quando lo scanner 4000 ED o LS-2000 monta un alim
63Riferimento: La Tool ChestCurvesIl principale strumento di editing della tavolozza Curves è il displaydi modifica della curva. Al suo interno è cont
64Riferimento: La Tool ChestL’ingresso è tracciato lungo l’asse orizzontale, con le ombre (learee scure dell’immagine) sulla sinistra, le alte luci (l
65Step 1—Visione dell’istogrammaIl primo passo per la regolazione dei livelli tonali e dell’equili-brio cromatico nella tavolozza Curves consiste nel
66Riferimento: La Tool ChestIl canale corrente può essere selezionato anche tramite i se-guenti tasti di scelta rapida:• Ctrl 1 (Windows)/ 1 (Macinto
67Riferimento: La Tool ChestStep 3—Impostazione del Punto di Bianco e di NeroI punti estremi della curva vengono identificati come “punto dibianco” e
68Riferimento: La Tool ChestRegolazione Automatica del ContrastoIn regolazione automatica del contrasto, Nikon Scan selezionaautomaticamente i punti d
6Primi passi: Prima di iniziareMacintosh* Utilizzando Digital GEM, Digital ROC oppure gli adattatori opzionali per il 4000 ED IA-20(S) per film APS (I
69Riferimento: La Tool ChestCursori Punto di Bianco e Punto di NeroL’utilizzo di questo cursori permette di abbinare i punti di bian-co e di nero con
70Riferimento: La Tool ChestCampionamento dell’Immagine per i Punti di Bianco e di NeroIl punto di bianco e il punto di nero possono essere impostatic
71Riferimento: La Tool ChestLivelli di Uscita del Punto di Bianco e del Punto di NeroUna volta impostato il livello di ingresso per il punto di nero e
72Riferimento: La Tool ChestStep 4—Impostazione del punto di grigioIl punto a metà strada tra i valori di ingresso massimo e minimoè noto come “punto
73Riferimento: La Tool ChestCampionamento dell’Immagine per il Punto di GrigioIl punto di grigio può essere selezionato anche percampionamento diretto
74Riferimento: La Tool ChestStep 5—Modifica Diretta delle CurveSi possono apportare aggiustamenti fini a luminosità e contra-sto in specifiche porzion
75Riferimento: La Tool ChestIl Menu delle Impostazioni CurvesCliccando il triangolo in alto a destradella tavolozza Curves, vienevisualizzato il menu
76ContrastTrascinando il cursore Contrast in direzione“+”, viene allargata la differenza tra le alteluce e le ombre dell’immagini, con un aumen-to del
77Riferimento: La Tool ChestColorBalance(non disponi-bile quandoè selezionato“Grayscale”)Mentre il cursore Brightness regola la lumino-sità per l’inte
78L’LCH EditorL’LCH Editor modella il colore con l’impiego di tre componenti,la Luminosità, il Croma (saturazione o vivacità) e la tonalità(Hue), ognu
7Prima di iniziare: InstallazioneWindowsSe state collegando lo scanner per la prima volta, non collegateloprima di aver completato l’installazione di
79Riferimento: La Tool ChestL’editor desiderato si seleziona dal menu in alto della tavolozzaLCH Editor (vedi sotto).Pag. Per maggiori informazioni su
80Riferimento: La Tool ChestL’editor Luminosity è mostrato qui sotto.Voce DescrizioneCursorilivello d’uscitaImpostano i valori massimo e minimo perl’u
81L’Editor “Croma”L’editor di croma è un attrezzo utile per regolare la saturazionedel colore. Rendendo la curva più ripida, aumenta la saturazionenel
82Riferimento: La Tool ChestL’Editor “Hue”Quando è selezionato l’editor di tonalità (Hue) dal menu inalto nella tavolozza LCH Editor, la finestra di m
83Riferimento: La Tool ChestVoce DescrizioneCursoreuscitaIdentifica tutte le tonalità nell’ingresso su to-nalità differenti per l’uscita.Ripristina la
84Riferimento: La Tool ChestIl Menu delle Impostazioni LCH EditorCliccando il triangolo in alto a destradella tavolozza LCH Editor, vienevisualizzato
85Riferimento: La Tool ChestPer Rendere i Contorni più NettiUnsharp MaskL’Unsharp Mask (maschera di contrasto) viene utilizzata per in-crementare la d
86Creazione di una Maschera di ContrastoStep 1—Selezionate un coloreScegliete un colore dal menu a comparsa. La maschera che cre-erete verrà applicata
87Riferimento: La Tool ChestIl Menu delle Impostazioni Unsharp MaskCliccando il triangolo in alto a destradella tavolozza Curves, vienevisualizzato il
88Riutilizzo delle ImpostazioniIl Menu SettingsIl menu delle impostazioni (Settings)nell’area comandi della finestra discansione, vi consente di salva
8Prima di iniziare: InstallazioneWindowsStep 2—Avviate l’installerPrima di avviare l’installazione, usciteda tutti gli altri programmi eventual-mente
89Reset toUserSettingsRipristina le impostazioni iniziali dell’utentecreate tramite l’opzione Set User Settings.Le impostazioni create con l’SA-21/SA-
90La Mini-Applicazione Nikon ScanUtilizzo di Nikon Scan come unico software imagingQuando Nikon Scan viene utilizzato come fonte TWAIN o comeplug-in d
91La finestra di Nikon Scan (Windows)Quando viene avviata la mini-applicazione di Nikon Scan, sulla scri-vania si apre la finestra di Nikon Scan 3.0,
92Riferimento: La mini-applicazione Nikon ScanLa barra strumenti (Windows)La versione Windows di Nikon Scan comprende una barra strumentiche fornisce
93Finestre di ImmagineSalvo quando nel dialogo Preferences è selezionato Save todisk, le fotografie digitalizzate tramite Nikon Scan come unicosoftwar
94Riferimento: La mini-applicazione Nikon ScanVisualizzazione delle informazioni relative all’immaginePer visionare informazioni sull’immagine nella f
95Riferimento: La mini-applicazione Nikon ScanRotazione e Inversione dell’ImmagineL’immagine nella finestra attiva può essere ruotata e invertitaspecu
96Cambio di Profondità colore e Modello ColoreNella versione Windows di Nikon Scan, è possibile cambiare ilmodello colore e la profondità colore dopo
97Elaborazione delle Immagini nella Mini-Applicazione Nikon ScanLe fotografie aperte nelle finestre di immagine all’interno dellamini-applicazione Nik
98Riferimento: La mini-applicazione Nikon ScanSalvataggio e Apertura delle ImmaginiL’immagine nella finestra attiva può essere salvata sotto un nuo-vo
Weitere Dokumente für Software Nikon Scan





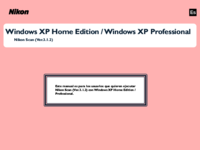
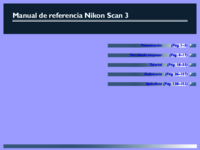

 (70 Seiten)
(70 Seiten) (70 Seiten)
(70 Seiten) (5 Seiten)
(5 Seiten)







Kommentare zu diesen Handbüchern