Nikon Scan Bedienungsanleitung
Stöbern Sie online oder laden Sie Bedienungsanleitung nach Software Nikon Scan herunter. Nikon Scan Benutzerhandbuch Benutzerhandbuch
- Seite / 139
- Inhaltsverzeichnis
- LESEZEICHEN




- Einführung 2
- Systemvoraussetzungen 4
- Grundlegende Vorgehensweise 6
- Vorbereitungen 7
- Starten des Programms 8
- Das Scanfenster 12
- Optionen 13
- Auswerfen 14
- Autofokus 15
- Belichtungsmessung 16
- Einstellungen 17
- Filmsorte 19
- Voreinstellungen 21
- Paletten 22
- Der Bildindex 23
- Informationen 25
- Die Schaltfl äche »Precscan« 26
- Vorschau 27
- Die Schaltfl äche »Scannen« 28
- Stapelverarbeitung 29
- Die Paletten 30
- Titelleiste 31
- Layoutwerkzeuge 33
- / Drehen 34
- / Spiegeln 34
- Raster anzeigen 34
- Bildgröße/Aufl ösung 36
- Optionen: 37
- Ausschnitt-Einstellungen 40
- Gradationskurven 41
- Schritt 1: Histogrammanalyse 42
- (1/Gamma) 48
- Farbbalance 51
- Farbbalance-Einstellungen 52
- Unscharf maskieren 53
- Der LCH-Editor 56
- LCH-Kurveneinstellungen 60
- Digital ICE 61
- Advanced-Einstellungen 68
- Analogverstärkung 69
- Scanner-Extras 71
- Das Nikon-Farbmanagement 78
- Prescan 81
- Monitorgamma-Voreinstellungen 82
- Farbeinstellungen 101
- Prescan-Einstellungen 103
- Rastereinstellungen 105
- Die Bildfenster 106
- Arbeiten mit Bildfenstern 108
- Bildinformationen 111
- Drehen und Spiegeln 112
- Ein- und Auszoomen 112
- Druckausgabe 113
- Farbraum 113
- Bildbearbeitung in Nikon Scan 114
- Die Symbolleiste 115
- Macintosh 116
- Menübefehle 118
- Das Menü »Bild« 119
- Das Menü »Ansicht« 119
- (Fortsetzung) 120
- Mac OS X 121
- Das Menü »Nikon Scan« 121
- Das Menü »Ablage« 121
- Das Menü »Bearbeiten« 121
- Mac OS 9 124
- Apple-menü 124
- Nikon View 127
- Referenz 128
- Bildgröße und Aufl ösung 129
- Bildoptimierung 129
- Verschiedenes 130
- Anhang A 132
- Anhang B 134
- Anhang C 138
- Speicherzuteilung 139
Inhaltsverzeichnis
Nikon Scan 4: ReferenzhandbuchBevor Sie beginnen...2–11Grundlegende Vorg
10TOPBevor Sie beginnen— VorbereitungenScanfenster aus Nikon Scan heraus öffnenWenn Nikon Scan als eigenständiges Programm betrieben wird, können Sie
100TOPVoreinstellungen für automatische AktionenVoreinstellungen für automatische AktionenAktionen nach dem Einlegen einer ScanvorlageAktionen nach de
101TOPVoreinstellungen— FarbeinstellungenFarbeinstellungenFarbeinstellungenEinstellungen für Schwarzpunkt, Weißpunkt, Graupunkt und Auto-KontrastEinst
102TOPVoreinstellungen— FarbeinstellungenMesspunktgrößeDiese Einstellung bestimmt die Größe des Aufnahmebereichs für Farbmessungen. Es stehen Messpunk
103TOPVoreinstellungen— Prescan- EinstellungenPrescan-EinstellungenPrescan-EinstellungenEinstellungen für den VorschaubereichEinstellungen für den Vor
104TOPVoreinstellungen— Prescan- Einstellungen Autofokus/Automatische BelichtungssteuerungAutofokus/Automatische BelichtungssteuerungFalls der Autofo
105TOPVo re i n s t el l u n g e n — R astereinstellungenRastereinstellungenRastereinstellungenEinrichten eines LayoutrastersEinrichten eines Layoutr
106Die Bildfenster Nikon Scan in einem AnwendungsprogrammNikon Scan in einem AnwendungsprogrammWenn Nikon Scan als Zusatzmodul oder TWAIN-Quelle in e
107TOPDie Bildfenster— Nikon Scan als Stand-alone-ProgrammKlicken Sie auf »OK«, um den Dialog zu schließen. Wenn Sie ein bereits gespeichertes Bild wi
108TOPDie Bildfenster— Arbeiten mit BildfensternArbeiten mit BildfensternArbeiten mit BildfensternAnzeigen von BildernAnzeigen von BildernWenn Sie Nik
109TOPSpeichern und Öffnen von DateienSpeichern und Öffnen von DateienUnterstützte DateiformateUnterstützte DateiformateMit dem Befehl »Speichern unte
11TOPBevor Sie beginnen— Die Komponenten von Nikon ScanDie Komponenten von Nikon ScanDie Komponenten von Nikon ScanEin Überblick über den Arbeitsberei
110TOP KompressionsratenKompressionsratenBei den Dateiformaten JPEG und PICT können Sie die Stärke der JPEG-Komprimierung auswählen. Die JPEG-Komprim
111TOPDie Bildfenster— BildinformationenBildinformationenBildinformationenEin- und Ausblenden der BildinformationenEin- und Ausblenden der Bildinforma
112TOPDie Bildfenster— Drehen und Spiegeln/Ein- und AuszoomenDrehen und SpiegelnDrehen und SpiegelnAusrichten von BildernAusrichten von BildernWenn Si
113TOPDie Bildfenster— Farbraum/DruckausgabeFarbraumFarbraumOptionen für den DokumentfarbraumOptionen für den DokumentfarbraumSie können den Farbmodus
114TOPDie Bildfenster— Bildbearbeitung in Nikon Scan Einstellungen der PalettenEinstellungen der PalettenBeim Scannen eines Bildes werden alle zuvor
115TOPDie Bildfenster— Die SymbolleisteDie SymbolleisteDie SymbolleisteSchneller Zugriff auf FunktionenSchneller Zugriff auf FunktionenNikon Scan verf
116TOPDie Bildfenster— Die SymbolleisteMacintoshWenn Sie Nikon Scan unter Mac OS als Stand-alone-Pro-gramm starten, erscheint in jedem Bildfenster ein
117TOPDie Bildfenster— Die Statusleiste (nur Windows)Die Statusleiste (nur Windows)Die Statusleiste (nur Windows)Erläuterungen zu den Symbolen und Men
118TOPMenübefehleMenübefehleVisueller Index zu den MenüoptionenVisueller Index zu den MenüoptionenWindowsDas Menü »Datei«TWAIN-Quelle öffnenÖffnet das
119TOPFarbraumKonvertiert das Bild im aktiven Fenster in einen anderen Farb-modus und/oder eine andere Farbtiefe.UmwandelnDreht oder spiegelt das Bild
12Das ScanfensterBildindex ( 23)Klicken Sie auf den Öffner, um den Bildindex zu öffnen. Im Bildindex können Sie Bilder für eine Vorschau oder zum Sca
120TOPNikon Browser anzeigenÖffnet das Programmmodul Nikon Browser von Nikon View.Scanner/Firmware-Version/AnschlussÖffnet das Scanfenster für den aus
121TOPSchließenSchließt das aktive Fenster.SpeichernSpeichert das Bild im aktiven Bild-fenster unter seinem Namen.Speichern unter…Speichert das Bild i
122TOPMac OS XVergrößernVergrößert die Darstellungsgröße des Bildes im aktiven Fenster.VerkleinernVerkleinert die Darstellungsgröße des Bildes im akt
123TOPMac OS XFilmsorteStellt die Filmsorte ein, die ge-scannt werden soll.FarbraumLegt den Farbmodus fest.Bit/KanalStellt die Farbtiefe ein, mit der
124TOPMac OS 9Speichern unter…Speichert das Bild im aktiven Bildfenster unter einem neuen Namen.WiederherstellenDiese Option steht nicht zur Ver-fügun
125TOPMac OS 9VergrößernVergrößert das Bild im aktiven Fenster.VerkleinernVerkleinert das Bild im aktiven Fenster.HandwerkzeugVerschiebt den sichtbar
126TOPMac OS 9FilmsorteStellt die Filmsorte ein, die ge-scannt werden soll.FarbraumLegt den Farbmodus fest.Bit/KanalStellt die Farbtiefe ein, mit der
127Nikon ViewDie Option »Nikon Browser anzeigen« steht nur zur Ver-fügung, wenn Nikon View 6 von der mitgelieferten Nikon-View-6-CD installiert wurde.
128ReferenzReferenzDie wichtigsten Funktionen von Nikon ScanIn den folgenden Tabellen fi nden Sie die wichtigsten Arbeitsschritte und Funktionen, die b
129ReferenzTOPBildgröße und Aufl ösungAktionBildgröße und Aufl ösung festlegen Bildgröße/Aufl ösung ( 36)BildoptimierungAktionTonwertverteilung und Farb
13TOPDas Sca nfen ster — Opt ionenOptionenOptionenAllgemeine EinstellungenAllgemeine EinstellungenIm Scanfenster fi nden Sie häufi g benötigte Scan- un
130ReferenzTOPStapelverarbeitung, automatische Aktionen und Einstellungen für das ScanfensterAktionGespeicherte Einstellungen in das Scanfenster laden
131AnhängeAnhängeProblemlösungen, Glossar und SystemvoraussetzungenAnhang B: Glossar ...
132TOPAnh ä nge— Anhang AAnhang AAnhang ALösungen für ProblemeLösungen für ProblemeFalls einmal Probleme bei der Arbeit mit Nikon Scan auftreten soll
133TOPAnh ä nge— Anhang AProblem Mögliche UrsacheDie Farben stimmen nicht mit dem Original überein• Das Monitorprofi l, das im Dialog »Voreinstellung
134TOPAnh ä nge— Anhang BAnhang BAnhang BGlossarGlossarDieser Glossar enthält die Defi nitionen einiger Fachbegrifffe die in diesem Handbuch verwendet
135TOPAnh ä nge— Anhang BBegriff ErklärungFarbumfangJedes Eingabegerät (z.B. Scanner oder Digitalkamera) und Ausgabegerät (z.B. Monitor oder Drucker)
136TOPAnh ä nge— Anhang BBegriff ErklärungJPEGStandarddateiformat für Pixelbilder mit (in der Regel) verlustbehafteter Komprimierung. Die Komprimieru
137TOPAnh ä nge— Anhang BBegriff ErklärungSchwarzpunktDunkelster Tonwert eines Bildes. Beim Setzen des Schwarzpunkts auf einen bestimmten Tonwert (Ei
138TOPAnh ä nge— Anhang CAnhang CAnhang CSpeicherbedarf (nur für Mac OS 9)Speicherbedarf (nur für Mac OS 9)nter Mac OS 9 hängt der Arbeitsspeicher, d
139Anh ä nge— Anhang CSpeicherzuteilung1. Wenn Nikon Scan als Zusatzmodul eines Anwendungsprogramms verwendet wird, sollten Sie zunächst sicherstelle
14TOPDas Sca nfen ster — Opt ionenAuswerfenDie Schaltfl äche (Auswerfen) wirft einen eingesetzten Filmhal-ter oder eine eingezogene Vorla-ge wieder
15TOPDas Sca nfen ster — Opt ionenAutofokusWenn Sie auf die Autofokusschalt-fl äche () klicken, stellt der Scan-ner auf den ausgewählten Auto-fokus-Me
16TOPDas Sca nfen ster — Opt ionenBelichtungsmessungStandardmäßig wird mit jedem Mausklick auf die Schaltfl äche »Prescan«– falls erforderlich – die L
17TOPDas Sca nfen ster — Opt ionenEinstellungenMit dem Menü »Einstellun-gen« können Sie die folgen-den Einstellungen speichern oder exportieren und z
18TOPDas Sca nfen ster — Opt ionen Einstellungen für unterschiedliche Filmadapter und ScannerEinstellungen für unterschiedliche Filmadapter und Scan
19TOPDas Sca nfen ster — Opt ionenFilmsorteWählen Sie aus diesem Menü die Filmsorte aus, die sie scannen wollen. SUPER COOLSCAN 9000 ED/SUPER COOLSC
2EinführungEinführungÜber dieses HandbuchÜber dieses HandbuchWillkommen bei Nikon Scan! Mit Nikon Scan können Sie Ihren Scanner vom Computer aus bedie
20TOPDas Sca nfen ster — Opt ionenIn diesem Menü können Sie wählen, ob das Bild in Farbe (RGB) oder in grayscale gescannt werden soll. Wel-che Option
21TOPDas Sca nfen ster — Opt ionenMit einem Mausklick auf die Schaltfl äche »Hilfe« wird die Hil-fedatei geöffnet.HilfeDie Nikon-Scan-HilfeMit der Sch
22TOPDas Sca nfen ster — Opt ionenMit der Schaltfl äche »Paletten« können die Palettenfenster und das Fenster »Scanstatus« geöffnet werden.PalettenDie
23TOPDas Sca nfen ster — Der Bild inde x Vorlagenadapter und Vorlagenhalter, die eine Indexanzeige nicht unterstützenVorlagenadapter und Vorlagenha
24TOPDas Sca nfen ster — Der Bild inde x Aufnahmen mit hohem KontrastAufnahmen mit hohem KontrastBei Aufnahmen mit hohem Kontrast werden die Indexb
25TOPDas Sca nfens ter — Info rmatio nenInformationenInformationenDie ScaneinstellungenDie ScaneinstellungenDas Scanfenster zeigt Informationen zum P
26TOPDie Schaltfl äche »Precscan«Die Schaltfl äche »Precscan«Vorschau auf das ScanergebnisVorschau auf das ScanergebnisMit einem Mausklick auf die Schal
27TOPDas Sca nfen ster — Vorsc hauVorschauVorschauScanvorschau mit Vorher-nachher-VergleichScanvorschau mit Vorher-nachher-VergleichIm Vorschaubereic
28TOPDie Schaltfl äche »Scannen«Die Schaltfl äche »Scannen«Scannen von BildernScannen von BildernKlicken Sie auf die Schaltfl äche »Scannen«, um den Scan
29TOPStapelverarbeitungMit Hilfe einer Stapelverarbeitung können mehrere Bilder auf ein-mal gescannt werden (Stapelscan).Stapelverarbeitung mit dem Bi
3TOP AbbildungenAbbildungenDie meisten Abbildungen in diesem Handbuch zeigen die Software für Windows XP. In den Fällen, in denen sich die Bedienung
30Die Paletten Das Scanfenster und die BildfensterDas Scanfenster und die BildfensterDie Paletten »Bildgröße/Aufl ösung«, »Digital ICE4 Advanced,«, »S
31TOPDie Paletten— Arbeiten mit den PalettenfensternArbeiten mit den PalettenfensternArbeiten mit den PalettenfensternFunktionen der PalettenfensterFu
32TOPDie Paletten— Arbeiten mit den PalettenfensternÖffnen einer Palette in einem separaten FensterSie können die Paletten auf mehrere Palettenfenster
33TOPDie Paletten— LayoutwerkzeugeLayoutwerkzeugeLayoutwerkzeugeAuswahl des Scanbereichs und Orientierung von BildernAuswahl des Scanbereichs und Orie
34TOPDie Paletten— Layoutwerkzeuge Zoomwerkzeug (nur in Bildfenstern)Dieses Werkzeug steht nur in der Stand-alone-Version von Nikon Scan zur Verfügung
35TOPDie Paletten— InformationenInformationenInformationenInformationen über Maße, Koordinaten und FarbwerteInformationen über Maße, Koordinaten und F
36TOPBildgröße/Aufl ösungBildgröße/Aufl ösungGröße und Aufl ösung für die AusgabeGröße und Aufl ösung für die AusgabeIn der Palette »Bildgröße/Aufl ösung«
37TOPDie Palette »Bildgröße/Aufl ösung« enthält die folgenden Optionen:Option BeschreibungEingabe-größeDie Anzeigefelder geben Auskunft über die Größe
38TOPUm die Ausgabegröße und die Aufl ösung des Scans zu be-stimmen, gehen Sie wie folgt vor:Exakter AusschnittWenn die Option »Exakter Ausschnitt« akt
39TOPExakte DateigrößeWenn die Option »Exakte Dateigröße« aktiviert ist und Sie die Größe des Auswahlrahmens verändern oder neue Werte für die Ausgabe
4TOPSystemvoraussetzungenNikon Scan muss installiert sein, damit Sie Ihren Scanner verwenden können. Die Installationsanweisungen fi nden Sie in der Do
40TOPAusschnitt-EinstellungenÜber das kleine Dreieck am rechten Ende der Titelzeile der Palette haben Sie Zugriff auf das Menü »Einstellungen«.Befehl
41TOPDie Paletten— Gradationskurven Das GradationskurvendiagrammDas GradationskurvendiagrammObwohl der angezeigte Wertebereich für die Ein- und Ausga
42TOPDie Paletten— GradationskurvenWenn der Mauszeiger über das Gradationskurvendiagramm bewegt wird, werden die Ein- und Ausgabewerte für die unter d
43TOPDie Paletten— Gradationskurven Tastenkürzel für die KanalauswahlTastenkürzel für die KanalauswahlSie können die Farbkanäle auch mit folgenden Ta
44TOPDie Paletten— GradationskurvenEingabewerte für Schwarz- und WeißpunktDie Eingabewerte für Schwarz- und Weißpunkt können mit einer der drei folgen
45TOPDie Paletten— GradationskurvenRegler für Schwarz- und WeißpunktSchwarz- und Weißpunkt lassen sich mit den Reglern unter-halb des Gradationskurven
46TOPDie Paletten— GradationskurvenSetzen von Schwarz- und Weißpunkt mit den PipettenDie Eingabewerte für Schwarz- und Weißpunkt können auch direkt au
47TOPDie Paletten— GradationskurvenAusgabewerte für Schwarz- und WeißpunktNachdem Sie die Eingabewerte für Schwarz- und Weißpunkt gesetzt haben, legen
48TOPDie Paletten— Gradationskurven GammaGammaGamma (auch mit dem griechischen Buchstaben »γ« bezeichnet) ist eine fun-damentale Eigenschaft von Bild
49TOPDie Paletten— GradationskurvenSetzen eines neutralen Tonwerts mit der GraupunktpipetteDer neutrale Tonwert kann auch mit der Graupunktpipette ges
5TOPMacintoshProzessor PowerPC G3 oder neuer (PowerPC G4 oder neuer empfohlen)Betriebssystem* Mac OS 9 (9.1 oder neuer), Mac OS X (10.1.5 oder neuer)A
50TOPDie Paletten— GradationskurvenGradationskurven-EinstellungenÜber das kleine Dreieck am rechten Ende der Titelzeile der Palette haben Sie Zugriff
51TOPDie Paletten— FarbbalanceFarbbalanceFarbbalanceAllgemeine Korrektur von Helligkeit, Kontrast und FarbeAllgemeine Korrektur von Helligkeit, Kontra
52TOPDie Paletten— FarbbalanceFarbbalance-EinstellungenÜber das kleine Dreieck am rechten Ende der Titelzeile der Palette haben Sie Zugriff auf das Me
53TOPDie Paletten— Unscharf maskierenUnscharf maskierenUnscharf maskierenProfessionelles ScharfzeichnenProfessionelles ScharfzeichnenMit der Palette »
54TOPDie Paletten— Unscharf maskierenAnlegen von Masken für »Unscharf maskieren«Schritt 1: Auswählen des FarbbereichsWählen Sie aus dem Farbbereichsme
55TOPDie Paletten— Unscharf maskierenUnscharf-Maskieren-EinstellungenÜber das kleine Dreieck rechts in der Titelzeile der Palette besteht Zugriff auf
56TOPDie Paletten— Der LCH-EditorDer LCH-EditorDer LCH-EditorFarbbereichskorrekturFarbbereichskorrekturDer LCH-Editor erlaubt Farbkorrekturen nach dem
57TOPDie Paletten— Der LCH-EditorDer HelligkeiteditorDa das Luminanzdiagramm hauptsächlich die Helligkeit und weniger die Farben im Bild verändert, ha
58TOPDie Paletten— Der LCH-EditorDer ChromaeditorDer Chromaeditor ist ein Werkzeug zur Korrektur der Farb-sättigung. Ein steilerer Kurvenverlauf erhöh
59TOPDie Paletten— Der LCH-EditorDer FarbtoneditorFür die Bearbeitung des Farbtons wird anstelle des gewohnten Kurvendiagramms ein Spektraldiagramm a
6TOPBevor Sie beginnen— Grundlegende VorgehensweiseGrundlegende VorgehensweiseGrundlegende VorgehensweiseScannen von Bildvorlagen mit Nikon ScanScanne
60TOPDie Paletten— Der LCH-EditorLCH-KurveneinstellungenÜber das kleine Dreieck rechts in der Titelzeile der Palette besteht Zugriff auf das Einstellu
61TOPDigital ICEDigital ICE44 Advanced (Digital ICE quad Advanced) Advanced (Digital ICE quad Advanced)Digital ICE, Digital ROC, Digital GEM und Digit
62TOPDigital ICE: Retusche von Staub und KratzernDie Bildkorrektur- und Optimierungsfunktion »Digital ICE« (Image Correction and Enhancement) entfernt
63TOPDigital ROC: Restaurieren verblasster FarbenDie Funktion »Digital ROC« (Restoration of Color) restauriert die in der Originalvorlage verblassten
64TOPDigital GEM: Reduzieren des FilmkornsDie Funktion »Digital GEM« (Grain Equalization and Ma-nagement) entfernt Störungen, die durch das Filmkorn
65TOPDigital DEE: Detailverbesserung in Tiefen und LichternDie Funktion »Digital DEE« (Dyncamic Exposure Extender) ver-bessert bei über- oder unterb
66TOPVerbessern der Detailwiedergabe in den LichterpartienMit »Digital DEE« lässt sich auch die Detailwiedergabe in den Lichterpartien verbessern, wen
67TOPDefi nition der Bereiche »Tiefen« und »Lichter«In der erweiterten Ansicht des Palettenbereichs »Digital DEE« kann mit dem Regler »Schwellenwert« d
68TOPDigital ICE4 Advanced-EinstellungenÜber das kleine Dreieck rechts in der Titelzeile der Palette haben Sie Zugriff auf das Einstellungenmenü.Befeh
69TOPAnalogverstärkungAnalogverstärkungSteuerung der ScannerlampeSteuerung der ScannerlampeMit den Reglern in der Palette »Analogverstärkung« ver-ände
7TOPBevor Sie beginnen— VorbereitungenVorbereitungenVorbereitungenVor dem ScannenVor dem ScannenUnterstützte Scanner und FilmvorlagenNikon Scan 4 kann
70TOPDie Paletten— Scan Image EnhancerScan Image Enhancer (nur 9000 ED, 5000 ED, COOLSCAN V ED)Scan Image Enhancer (nur 9000 ED, 5000 ED, COOLSCAN V E
71TOPDie Paletten— Scanner-ExtrasScanner-ExtrasScanner-ExtrasOptimale Ausnutzung der ScannerfunktionenOptimale Ausnutzung der ScannerfunktionenWelche
72TOPDie Paletten— Scanner-ExtrasDie Palette »Scanner-Extras« enthält folgende Optionen:Scanner Option BeschreibungAlle Modelle(nur mit SA-21, SA-30,F
73TOPDie Paletten— Scanner-ExtrasFilmpositionDie Option »Filmposition« dient zur exakten Ausrich-tung des Films innerhalb des Scanbereichs. Sie steht
74TOPAutofokus nach Einführen einer VorlageWenn die Option »Autofokus beim Einlegen des Films« bei den Scannern SUPER COOLS-CAN 5000 ED, SUPER COOLSCA
75TOPDie Paletten— Scanner-ExtrasFarbtiefeDie Farbtiefe bestimmt den Speiche-rumfang pro Bildpixel und Farbkanal und damit die Genauigkeit, mit der di
76TOPDie Paletten— Scanner-Extras ScanzeitenScanzeitenDie für den Scan benötigte Zeit erhöht sich proportional zur Anzahl der Durchgänge.CCD-Scanmodu
77Voreinstellungen Voreinstellungen aus dem Menü auswählenVoreinstellungen aus dem Menü auswählenFalls Sie Nikon Scan als eigenständiges Programm ges
78TOPVo re i n s t el l u n g e n — Da s Nikon-FarbmanagementDas Nikon-FarbmanagementDas Nikon-FarbmanagementFarbgetreue WiedergabeFarbgetreue Wied
79TOPVo re i n s t el l u n g e n — Da s Nikon-FarbmanagementDie Funktionsweise des Nikon-FarbmanagementsArbeitsfarbraumprofi leDiese Profi le beschr
8TOPBevor Sie beginnen— Vorbereitungen Starten von Nikon Scan als Stand-alone-Programm (Windows)Starten von Nikon Scan als Stand-alone-Programm (Wind
80TOPVo re i n s t el l u n g e n — Da s Nikon-FarbmanagementScanPrescanDie Vorgehensweise beim ScannenDas untere Schema zeigt, wie das Nikon-CMS E
81TOPVo re i n s t el l u n g e n — Da s Nikon-FarbmanagementScanPrescanVor dem PrescanGammakorrekturBildbearbeitungGradationskurvenFarbbalancePres
82TOPVo re i n s t el l u n g e n — Da s Nikon-FarbmanagementMonitorgamma-VoreinstellungenDie Optionen in der Kategorie »Gamma« sind nur auswähl-ba
83TOPVo re i n s t el l u n g e n — Da s Nikon-FarbmanagementHauptscan-GammaDie Optionen zum Ein-stellen des Hauptscan-Gammas sind nur aus-wählbar,
84TOPVo re i n s t el l u n g e n — Da s Nikon-FarbmanagementFarbmanagement-VoreinstellungenWelche Farbprofi le das Farbmanagement berücksichtigt, w
85TOPVo re i n s t el l u n g e n — Da s Nikon-FarbmanagementDie Registerkarte »Monitor«Auf der Registerkarte »Monitor« wählen Sie das Monitorpro-fi
86TOPVo re i n s t el l u n g e n — Da s Nikon-FarbmanagementDie Registerkarte »RGB«Auf der Registerkarte »RGB« wählen Sie das Profi l für den RGB-A
87TOPVo re i n s t el l u n g e n — Da s Nikon-FarbmanagementDie Registerkarte »CMYK«Auf der Registerkarte »CMYK« legen Sie das Ausgabeprofi l für d
88TOPVo re i n s t el l u n g e n — Da s Nikon-FarbmanagementHinweise zu den mit Nikon Scan mitgelieferten Profi lenWindows-Profi le (Gamma 2,2)sRGBD
89TOPVo re i n s t el l u n g e n — Da s Nikon-FarbmanagementWide Gamut RGB (erweitert)Nikon-Scanner können mehr Farben erfassen, als sich im Farbr
9TOPBevor Sie beginnen— VorbereitungenNikon Scan als eigenständiges Programm startenNach dem Programmstart erscheinen das Programmfenster (Windows) bz
90TOPVo re i n s t el l u n g e n — Da s Nikon-FarbmanagementMacintosh-Profi le (Gamma 1,8)Apple RGBDieses Farbprofi l wird von Desktop-Publishing-Pr
91TOPVo re i n s t el l u n g e n — Da s Nikon-FarbmanagementFarbumfangWie schon angesprochen unterscheiden sich die Profi le auch durch ihren Farbu
92TOPVo re i n s t el l u n g e n — Da s Nikon-FarbmanagementDie nachfolgende Tabelle enthält für jedes Farbprofi l, das mit dem Nikon-Farbmanagemen
93TOPVo re i n s t el l u n g e n — Da s Nikon-Farbmanagement Farbtreue in AnwendungsprogrammenFarbtreue in AnwendungsprogrammenEin Bild, das mit
94TOPMacintoshDas Volume, das für die ausgelagerten Daten verwendet werden soll, wählen Sie unter »Temporärspeicher« aus. Der Anzeige unterhalb des Me
95TOPVoreinstellungen für die EinzelverarbeitungVoreinstellungen für die EinzelverarbeitungAktionen vor und nach dem EinzelscanAktionen vor und nach d
96TOPVoreinstellungen für die StapelverarbeitungVoreinstellungen für die StapelverarbeitungAktionen vor und nach dem StapelscanAktionen vor und nach d
97TOPDer Dialog »Dateispeicher-Optionen«Wenn Nikon Scan als eigenständiges Programm gestartet wurde und auf der Seite »Stapelverarbeitung die Option
98TOPSpeichern unterOption Beschreibung…Führt Sie im erscheinenden Dialog zu dem Ordner, in dem Sie die Scans speichern möchten.DateiformatLegt das Da
99TOPVoreinstellungen für die DateispeicherungVoreinstellungen für die DateispeicherungFestlegen eines Dateiformats und eines ErzeugerprogrammsFestleg
Weitere Dokumente für Software Nikon Scan





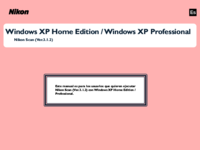
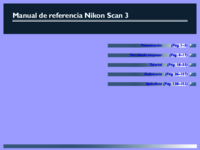
 (5 Seiten)
(5 Seiten)







Kommentare zu diesen Handbüchern