Nikon Scan Bedienungsanleitung
Stöbern Sie online oder laden Sie Bedienungsanleitung nach Software Nikon Scan herunter. Nikon Scan Manuel d'utilisation [de] Benutzerhandbuch
- Seite / 139
- Inhaltsverzeichnis
- LESEZEICHEN




- Présentation 2
- Confi guration système requise 4
- Les bases de la numérisation 6
- Mise en route 7
- Démarrer avec Nikon Scan 8
- Eléments de Nikon Scan 11
- Fenêtre de numérisation 12
- Zone de commande 13
- Bouton Ejecter 14
- Bouton Exposition automatique 16
- Boutons zoom 16
- Menu Paramètres (ou Réglages) 17
- Menu Type de fi lm 19
- Menu Mode couleur 20
- Bouton Aide 21
- Bouton Préférences 21
- Bouton Outils 22
- Onglet du menu Vignette 23
- Panneau d’informations 25
- Bouton Aperçu 26
- Zone d’aperçu 27
- Bouton Numérisation 28
- Numérisation par lot 29
- Palette d’outils 30
- Barre de l’intitulé 31
- Outils de présentation 33
- Informations 35
- Recadrer 36
- Menu Paramètres du recadrage 40
- Etape 4—Réglage du point gris 48
- Menu Paramètres des courbes 50
- Equilibre colorimétrique 51
- Masque fl ou 53
- Editeur LCT 56
- Digital ICE 61
- Advanced 68
- Gain analogique 69
- Suppléments au scanner 71
- Préférences 77
- Gestion des couleurs Nikon 78
- Gestion des couleurs 84
- Numérisation unique 95
- Enregistrement du fi chier 99
- Actions automatiques 100
- Couleur avancée 101
- Paramètres de l’aperçu 103
- Paramètres de la grille 105
- Fenêtres d’images 106
- L’applet de Nikon Scan 107
- Enregistrement des images 109
- La Section Paramètres 111
- Rotation 112
- Basculement 112
- Espace colorimétrique 113
- Impression des images 113
- Edition des images 114
- La barre d’outils 115
- Macintosh 116
- Commandes des menus 118
- Affi chage 119
- Type de fi lm 120
- Macintosh (Mac OS X) 121
- Menu de l’application 121
- Fichier (suite) Edition 121
- (apparaît uniquement si 123
- Aide Nikon Scan 4 123
- Macintosh (Mac OS 9) 125
- Nikon Scan 4 Aide 126
- Nikon View 127
- Opérations courantes 128
- Amélioration de l’image 129
- Annexe A 132
- Annexe B 134
- Annexe C 138
- Annexes— Annexe C 139
Inhaltsverzeichnis
Manuel de référence de Nikon Scan 4Avant de commencer :...2–11Les bases de la
10TOPOuvrir la fenêtre de numérisation à partir de Nikon ScanLorsque vous utilisez Nikon Scan en tant qu’application auto-nome, vous pouvez ouvrir la
100TOPActions automatiquesActions automatiquesOptions de la zone d’aperçuOptions de la zone d’aperçuLa catégorie « Actions automatiques » permet de s
101TOPCouleur avancéeCouleur avancéePoint blanc, point gris, point noir et contraste autoPoint blanc, point gris, point noir et contraste autoLa catég
102TOPTaille du point échantillonCe paramètre détermine la taille de la zone échantillonnée pour l’affi chage de la valeur chromatique et les outils po
103TOPParamètres de l’aperçuParamètres de l’aperçuAutomatisation des aperçusAutomatisation des aperçusLa catégorie « Paramètres de l’aperçu spécifi e
104TOP Mise au point automatique/Exposition automatiqueMise au point automatique/Exposition automatiqueSi la mise au point ou le contrôle de l’exposi
105TOPParamètres de la grilleParamètres de la grilleCréation d'un quadrillageCréation d'un quadrillageLa catégorie « Paramètres de la grille
106Fenêtres d’images Autres applicationsAutres applicationsLorsque Nikon Scan sert de source TWAIN ou de plug-in d’acquisition à d’autres application
107TOPL’applet de Nikon ScanL’applet de Nikon ScanDémarrageDémarrageLorsque Nikon Scan est utilisé en tant qu’application « auto-nome » , les images p
108TOPFenêtres d’imagesFenêtres d’imagesAffi chage des imagesAffi chage des imagesLorsque Nikon Scan est utilisé en tant qu’ « application auto-nome »,
109TOPEnregistrement des imagesEnregistrement des imagesFormats de fi chier compatiblesFormats de fi chier compatiblesPour enregistrer l’image dans la f
11TOPEléments de Nikon ScanEléments de Nikon ScanDécouvrir Nikon ScanDécouvrir Nikon ScanL’interface Nikon Scan comporte les fenêtres illustrées ci-de
110TOP Choisir le taux de compressionChoisir le taux de compressionLes images JPEG et PICT peuvent être compressées avec une compression JPEG qui div
111TOPLa Section ParamètresLa Section ParamètresAffi chage des informations sur l’imageAffi chage des informations sur l’imagePour affi cher les informat
112TOPRotation et basculement des imagesRotation et basculement des imagesChanger l’orientation de l’imageChanger l’orientation de l’imagePour faire b
113TOPEspace colorimétriqueEspace colorimétriqueSélectionnez un nouveau mode couleur et une nou-Sélectionnez un nouveau mode couleur et une nou-ve
114TOP aramètres de la Palette d’outilsaramètres de la Palette d’outilsLorsque vous cliquez sur le bouton Numériser, les paramètres en vigueur dans l
115TOPLa barre d’outilsLa barre d’outilsAccès instantané aux commandesAccès instantané aux commandesLa barre d’outils donne, d’un simple clic, l’accès
116TOPMacintoshDans la version Macintosh de Nikon Scan, chaque fenêtre d’image possède sa propre barre d’outils.La barre d’outils contient les boutons
117TOPLa Barre d’état (Windows uniquement)La Barre d’état (Windows uniquement)Explication des outilsExplication des outilsLorsque vous déplacez le cur
118TOPCommandes des menusCommandes des menusIndex des options des menusIndex des options des menusWindowsFichierOuvrir la source TwainOuvre la fenêtre
119TOPEspace colorimétriqueConvertit l’image de la fenêtre active en un nouvel espace colo-rimétrique et une nouvelle quan-tifi cation.TransformerFait
12Fenêtre de numérisationFenêtre de numérisationL’interface scanner-ordinateurLes différentes parties de la fenêtre de numérisation sont décrites ci-d
120TOPAffi cher Nikon BrowserOuvre la fonction Nikon Browser de l’application Nikon View.Scanner/Version Firmware/PortOuvre la fenêtre de numérisation
121TOPMacintosh (Mac OS X)Menu de l’applicationA propos de Nikon Scan…Affi che la version actuellement utilisée de Nikon Scan.Préférences…Ouvre la boît
122TOPMacintosh (Mac OS X)Zoom avantResserre le cadrage sur l’image dans la fenêtre active.Zoom arrièreElargit le cadrage de l’image dans la fenêtre a
123TOPMacintosh (Mac OS X)Type de fi lmSélectionne le type de fi lm à nu-mériser.Espace colorimétriqueChoisit le mode couleur de numé-risation.Quantifi c
124TOPMacintosh (Mac OS 9)Enregistrer sous…Enregistre l’image actuellement affi -chée dans la fenêtre active sous un nouveau nom.RétablirIl est impossi
125TOPMacintosh (Mac OS 9)Zoom avantResserre le cadrage sur l’image dans la fenêtre active.Zoom arrièreElargit le cadrage de l’image dans la fenêtre a
126TOPMacintosh (Mac OS 9)Type de fi lmSélectionne le type de fi lm à numériser.Espace colorimétriqueChoisit le mode couleur de numérisation.Quantifi cat
127Nikon ViewL’option Affi cher Nikon Browser est disponible seulement si Nikon View 6 a été installé au préalable à l’aide du CD Nikon View 6 fourni.
128Index des fonctions de numérisationIndex des fonctions de numérisationIndex des options de numérisationVous trouverez dans cette partie la liste de
129Index des fonctions de numérisationTOPTaille de l’image et résolutionOpérationSélectionner la taille de l’image et la résolution de sortie. Recadre
13TOPZone de commandeZone de commandeCommandes de la fenêtre de numérisationCommandes de la fenêtre de numérisationLa zone de commande de la fenêtre d
130Index des fonctions de numérisationTOPNumérisation par lot, traitement automatique et paramètres de la fenêtre de numérisationOpérationRéutiliser l
131AnnexesAnnexesSolutions aux problèmes, glossaire et mémoire requiseAnnexe B: Glossaire...
132TOPAnnexe AAnnexe ASolutions aux problèmesSolutions aux problèmesEn cas de problème avec Nikon Scan, vérifi ez d’abord si vous ne trouvez pas ci-des
133TOPProblème Cause probableLes couleurs ne correspondent pas à celles de l’original.• Le profi l de moniteur choisi dans la catégorie « Gestion des c
134TOPAnnexe BAnnexe BGlossaireGlossaireCe glossaire donne les défi nitions de certains termes utilisés dans ce manuel.Terme Défi nitionQuantifi cation
135TOPTerme Défi nitionRecadragePartie sélectionnée d’une image.CourbeVoir Courbe des tons.dpiPoints par pouce. Mesure de résolution. Plus il y a de p
136TOPTerme Défi nitionIEEE 1394Protocole de transfert ultra-rapide développé par l’Institute of Electrical and Electronics Engineers qui permet de con
137TOPTerme Défi nitionRVBMode couleur généralement utilisé par les moniteurs, basé sur la synthèse additive des couleurs. La lumière émise dans les tr
138TOPAnnexe CAnnexe CMémoire nécessaire (Mac OS 9 uniquement)Mémoire nécessaire (Mac OS 9 uniquement)Sous Mac OS 9, la quantité de mémoire permettant
139Allouer de la mémoire à l’application hôte1. Après avoir vérifi é que l’application hôte n’est pas en cours d’exécution, ouvrez le dossier applicati
14TOPBouton EjecterLe bouton (éjecter) permet d’éjecter les porte-fi lms ou d’éjec-ter/ rembobiner le fi lm comme décrit ci-dessous.9000 ED/8000 EDC
15TOPBouton Mise au point automatiqueSi vous cliquez sur le bouton mise au point automatique), le scanner est paramétré afi n qu’il effectue la mise
16TOPBouton Exposition automatiquePar défaut, le scanner ajuste auto-matiquement l’exposition avant d’affi cher les images dans la zone d’aperçu. Il n’
17TOPMenu Paramètres (ou Réglages)Le menu Paramètres permet d’enregistrer, d’exporter et de rappeler à tout moment les paramètres suivants :• Scanner
18TOP Paramètres pour les autres adaptateurs ou scannersParamètres pour les autres adaptateurs ou scannersLa taille de recadrage maximale et les autr
19TOPMenu Type de fi lmChoisissez le type de fi lm à numériser dans le menu relatif au type de fi lm. 9000 ED/8000 ED9000 ED/8000 EDLe menu relatif au t
2PrésentationPrésentationA propos de ce manuelA propos de ce manuelBienvenue dans Nikon Scan ! Nikon Scan est un pilote qui agit comme une interface e
20TOPMenu Taille de la vue (9000 ED/8000 ED uni-quement)Menu Mode couleur Gestion des couleurs NikonGestion des couleurs NikonLes systèmes de gestion
21TOPCliquez sur le bouton Aide pour affi cher la boîte de dialogue Aide de Nikon Scan.Bouton AideBoîte de dialogue « Aide de Nikon Scan»Cliquez sur le
22TOPCliquez sur le bouton Outils pour affi cher un menu qui per-met d’ouvrir la Palette d’outils ou la fenêtre de progression de la numérisation.Bouto
23TOP Porte-fi lms et adaptateurs ne prenant pas en charge la prévisualisation sous forme de vignettesPorte-fi lms et adaptateurs ne prenant pas en cha
24TOP Images très contrastées Images très contrastéesLes vignettes peuvent présenter une coloration inhabituelle si les images correspondantes sont
25TOPPanneau d’informationsPanneau d’informationsInformations sur les imagesInformations sur les imagesLe panneau d’informations fournit des informati
26TOPBouton AperçuBouton AperçuPrévisualisation des imagesPrévisualisation des imagesCliquez sur le bouton Aperçu pour affi cher un aperçu de l’image à
27TOPZone d’aperçuZone d’aperçuPrévisualisation des résultats après modifi cation des paramètresPrévisualisation des résultats après modifi cation des p
28TOPBouton NumérisationBouton NumérisationNumérisation des imagesNumérisation des imagesCliquez sur le bouton Numériser pour lancer la numérisation (
29TOPNumérisation par lot Avec cette option, vous pouvez numériser un « lot » d’images après avoir cliqué une seule fois sur le bouton Numériser.Utili
3TOP Illustations Illustations La plupart des illustrations de l’interface du scanner sont extraites de Windows XP Professionnel. Lorsque les deux sy
30Palette d’outils Fenêtre de numérisation et fenêtres d’imagesFenêtre de numérisation et fenêtres d’imagesLes palettes « Recadrer », « Digital ICE4
31TOPUtilisation de la Palette d’outilsUtilisation de la Palette d’outilsFonctionnement de la palette d’outilsFonctionnement de la palette d’outilsOuv
32TOPOuverture d’une palette d’outil dans une autre fenêtreVous pouvez affi cher une palette d’outil dans une autre fenê-tre en cliquant sur la barre d
33TOPOutils de présentationOutils de présentationConfi guration de la numérisation et orientation de l’imageConfi guration de la numérisation et orienta
34TOP Curseur de zoom (fenêtres d’images uni-quement)Lorsque Nikon Scan est utilisé en tant qu’application autonome, l’outil Curseur de zoom permet d
35TOPInformationsInformationsInformations relatives aux pixels et au recadrageInformations relatives aux pixels et au recadrageLa palette « Informatio
36TOPRecadrerRecadrerTaille de sortie et résolutionTaille de sortie et résolutionLa palette « Recadrer » permet de spécifi er les dimensions et la réso
37TOPLa palette « Recadrer » comprend les options suivantes :Option DescriptionTaille (d’entrée) de la sélectionIndique les dimensions de la sélection
38TOPSuivez les instructions ci-dessous pour choisir une taille de sortie et une résolution.Conserver ce recadrageLorsque Conserver ce recadrage est s
39TOPConserver cette taille de fi chierLorsque Conserver cette taille de fi chier est sélectionné, la taille du fi chier ne sera pas modifi ée même si vou
4TOPConfi guration système requiseVous devez avoir installé Nikon Scan pour pouvoir utiliser le scanner afi n de numériser des images. Consultez la docu
40TOPMenu Paramètres du recadrageCliquez sur le triangle situé dans le coin supérieur gauche de la palette « Recadrer » pour affi cher le menu Paramètr
41TOP Affi chage d’édition de la courbeAffi chage d’édition de la courbeMême si les valeurs d’entrée et de sortie de la palette « Courbes sont située
42TOPLorsque vous déplacez le curseur sur l’affi chage d’édition de la courbe, les valeurs d’entrée et de sortie du point situé sous le curseur sont in
43TOP Raccourcis de sélection des couchesRaccourcis de sélection des couchesLa couche peut également être sélectionnée à l’aide des raccourcis suivan
44TOPValeurs d’entrée du Point Blanc et du Point NoirVous pouvez régler les valeurs d’entrée du point blanc et du point noir à l’aide des trois méthod
45TOPCurseurs de point blanc et de point noirCes curseurs peuvent être utilisés pour faire correspondre le point blanc et le point noir à l’histogramm
46TOPEchantillonnage de l’image afi n de régler le point blanc et le point noirIl est possible de régler le point blanc et le point noir en échantillon
47TOPLes valeurs de sortie du point blanc et du point noirUne fois que vous avez établi la valeur d’entrée du point blanc et du point noir, vous pouve
48TOP Valeur GammaValeur GammaGamma (également écrit “γ ”) est une caractéristique fondamentale des systèmes d’imagerie, qui détermine l’intensité du
49TOPEchantillonnage de l’image pour régler le point grisVous pouvez régler le point gris également en échantillon-nant directement l’image. Quelle qu
5TOPMacintoshProcesseur Power PC G3 ou ultérieur (G4 ou ultérieur recommandé)Système d’exploitation*Mac OS 9 (9.1 ou version ultérieure), Mac OS X (10
50TOPMenu Paramètres des courbesCliquez sur le triangle situé dans le coin supérieur droit de la palette « Courbes » pour affi cher le menu Paramètres
51TOPEquilibre colorimétriqueEquilibre colorimétriqueAjustement global de la couleur, du contraste et de la luminositéAjustement global de la couleur,
52TOPMenu Paramètres de l’équilibre colorimétriqueCliquez sur le triangle situé dans le coin supérieur droit de la palette « Equilibre colorimétrique
53TOPMasque fl ouMasque fl ouAugmentation de la nettetéAugmentation de la nettetéLe Masque fl ou permet d’accroître la netteté des images en rendant leur
54TOPCréation de masques fl ousEtape 1—Sélectionner une couleurSélectionnez une couleur dans le menu déroulant des cou-leurs. Les masques créés ne s’ap
55TOPMenu Paramètres du masque fl ouCliquez sur le triangle situé dans le coin supérieur droit de la palette « Masque fl ou » pour affi cher le menu Par
56TOPEditeur LCTEditeur LCTEdition des couleursEdition des couleursL’éditeur LCT modèle la couleur à l’aide de trois composants, la Luminosité (clarté
57TOPEditeur de luminositéBien que cela affecte la luminosité plutôt que la couleur, éditer la luminosité a un effet similaire à celui produit lors-qu
58TOPEditeur de chrominanceL’éditeur de chrominance est un outil qui sert à régler la satu-ration des couleurs. Lorsqu’on raidit la courbe, cela augme
59TOPEditeur de tonalitéLes commandes d’édition des tonalités sont uniques. Elles consis-tent en un fond couleur arc-en-ciel segmenté par une ligne ho
6TOPLes bases de la numérisationLes bases de la numérisationNumérisation des images avec Nikon ScanNumérisation des images avec Nikon ScanEquipement
60TOPMenu Paramètres de l’éditeur LCTCliquez sur le triangle situé dans le coin supérieur droit de la palette « Editeur LCT » pour affi cher le menu P
61TOPDigital ICEDigital ICE44 Advanced (Digital ICE quad Advanced) Advanced (Digital ICE quad Advanced)Digital ICE, Digital ROC, Digital GEM, Digital
62TOPDigital ICE – Elimination des rayures et de la poussièreLa technologie Digital ICE (Image Correction and Enhance-ment) réduit les effets dus à la
63TOPDigital ROC—Restauration des couleurs décoloréesLa technologie Digital ROC (Reconstruction of Color) res-taure de manière numérique les coule
64TOPDigital GEM – Gestion du grain du fi lmLa technologie Digital GEM (Grain Equalization Manage-ment) réduit de manière numérique les effets du gr
65TOPDigital DEE—Restitution des détails dans les ombres et hautes lumièresLa technologie Digital DEE (Dynamic Exposure Extender) fait ressortir l
66TOPRestitution des détails dans les hautes lumièresDigital DEE permet également de faire ressortir les détails dans les hautes lumières, lorsque l’a
67TOPDéfi nition des « Ombres » et des « hautes lumières »Le curseur Seuil, situé dans la vue détaillée de l’onglet « Di-gital DEE » détermine la fro
68TOPMenu Paramètres de Digital ICE4 AdvancedCliquez sur le triangle situé dans le coin supérieur droit de la palette « Digital ICE4 Advanced » pour a
69TOPGain analogiqueGain analogiqueContrôle de la source lumineuse du scannerContrôle de la source lumineuse du scannerLa palette Gain Analogique perm
7TOPMise en routeMise en routeAvant de commencerAvant de commencerScanners et Film compatiblesNikon Scan 4 prend en charge les scanners suivants :• S
70TOPScan Image Enhancer (9000 ED, 5000 ED, COOLSCAN V ED uniquement)Scan Image Enhancer (9000 ED, 5000 ED, COOLSCAN V ED uniquement)Ajustement automa
71TOPSuppléments au scannerSuppléments au scannerContrôle des paramètres du scannerContrôle des paramètres du scannerLes options disponibles dans la p
72TOPLa palette « Suppléments au scanner » comporte les options suivantes :Scanner Option DescriptionTous (SA-21, SA-30, FH 869S, FH-869G uniquement)
73TOPRéaligner le fi lm en bandeCette option permet de po-sitionner le fi lm dans l’ouver-ture. Elle n’est disponible qu’avec le SA-21, le FH - 869S et
74TOPEffectuer une mise au point automatique lorsque le fi lm est inséréSi cette option est sélec-tionnée lorsque l’adap-tateur pour diapositive MA-21
75TOPTaille de données en pixelL’option sélec tionnée dans le menu Quantifi cation en bits défi nit le nombre de bits acquis par couche de couleur pou
76TOP Durée de numérisationDurée de numérisationPlus le nombre de passages est élevé, plus la durée de numérisation augmente.Mode numérisation DTCCet
77Préférences Menus de Nikon ScanMenus de Nikon ScanSi vous utilisez Nikon Scan en tant qu’application autonome, vous pouvez également ouvrir la boît
78TOPGestion des couleurs NikonGestion des couleurs NikonReproduction fi dèle des couleursReproduction fi dèle des couleursLe système de gestion des cou
79TOPPrincipe de fonctionnement du système Nikon CMSProfi ls d’espace colorimétriqueDes profi ls différents sont disponibles pour les espaces colo-rimét
8TOP Pour démarrer Nikon Scan en tant qu’application autonome (Windows)Pour démarrer Nikon Scan en tant qu’application autonome (Windows)Si un raccou
80TOPAperçuLa numérisationL’illustration ci - dessous décrit le rôle joué par la gestion des cou-leurs Nikon au cours de la numérisation. Les profi ls
81TOPAjustement de la valeur GammaCourbesEquilibre colorimétriqueValeur gamma de l’aperçuValeur gamma de numérisation principaleNumérisation avec
82TOPGammaLorsque l’option Utiliser le Système de gestion des cou-leurs Nikon est désactivée dans la catégorie « Gestion des couleurs » ( 84) vous d
83TOPValeur gamma de numérisation principaleLes options de valeur gamma pour la nu-mérisation principale n’apparaissent que lors-que Nikon Scan est u
84TOPGestion des couleursLes profi ls utilisés par le Système de gestion des couleurs Nikon se trouvent dans la catégorie « Gestion des cou-leurs » .
85TOPL’onglet « Moniteur »L’onglet « Moniteur » permet de sélectionner le profi l à utili-ser pour l’affi chage des images sur votre moniteur soit dan
86TOPL’onglet « RVB »L’onglet « RVB » permet de sélectionner le profi l d’espace colorimétrique utilisé pour le mode couleur RVB calibré. Choisiss
87TOPL’onglet « CMJN »L’onglet CMJN vous permet de sélectionner le profi l à utiliser avec le mode couleur CMJN.Utiliser le profi l CMJN usine par défau
88TOPProfi ls RVB fournis avec Nikon ScanProfi ls Windows (Gamma 2,2)sRVB Ce profi l RVB est utilisé pour la plupart des moniteurs Win-dows. Il est prati
89TOPRVB large gamme (corrigé)Les scanners Nikon peuvent numériser certaines couleurs qu’il est impossible d’exprimer à l’aide du profi l d’espace co-l
9TOPDémarrer Nikon Scan en tant qu’application autonomeLa fenêtre de numérisation s’ouvre sur le bureau et les menus de l’application Nikon Scan fi gur
90TOPProfi ls Macintosh (Gamma 1,8)Apple RVBCe profi l, utilisé dans les applications de PAO et dans les versions Adobe Photoshop 4.0 ou antérieures, es
91TOP« Gamme de couleurs »En plus de la valeur Gamma, les profi ls peuvent être classés selon la gamme de couleurs qu’ils permettent d’exprimer. La ga
92TOPLe tableau suivant donne les valeurs gamma des profi ls fournis avec le système de gestion des couleurs Nikon et les valeurs de chromaticité pour
93TOP Conserver les couleurs d’origine dans les autres applicationsConserver les couleurs d’origine dans les autres applicationsLorsqu’une image est
94TOPMacintoshVous pouvez choisir le volume à utiliser pour le stockage temporaire des données dans le menu Disque de travail. L’espace ac tuellement
95TOPNumérisation uniqueNumérisation uniqueParamétrage des numérisations uniquesParamétrage des numérisations uniquesLa catégorie « Numérisation uniq
96TOPNumérisation par lotNumérisation par lotParamétrage des numérisations par lotParamétrage des numérisations par lotLa catégorie « Numérisation par
97TOPLa boîte de dialogue « Options d’enregistrement du fi chier »Si l’option Enregistrer sur le disque est sélectionnée dans la catégorie « Numérisati
98TOPEnregistrement du fi chierOption Description…Pour choisir le dossier dans lequel seront enregistrées les images, cliquez sur ce bouton et localise
99TOPEnregistrement du fi chierEnregistrement du fi chierChoisir un format de fi chier par défaut et un créateurChoisir un format de fi chier par défaut e
Weitere Dokumente für Software Nikon Scan





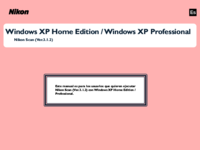
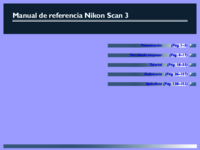
 (8 Seiten)
(8 Seiten) (5 Seiten)
(5 Seiten) (153 Seiten)
(153 Seiten) (70 Seiten)
(70 Seiten) (5 Seiten)
(5 Seiten)







Kommentare zu diesen Handbüchern