Nikon Scan Bedienungsanleitung
Stöbern Sie online oder laden Sie Bedienungsanleitung nach Software Nikon Scan herunter. Nikon Scan Benutzerhandbuch [en] [es] [fr] Benutzerhandbuch
- Seite / 153
- Inhaltsverzeichnis
- LESEZEICHEN



- Nikon Scan 3 Referenzhandbuch 1
- Übersicht 2
- Installation 5
- Systemvoraussetzungen 6
- Installation der Software 8
- Lehrgang 19
- Das Scanfenster 20
- Lehrgang: Scannen 28
- Referenz 37
- Automatische Belichtung 40
- Die Werkzeugpaletten 41
- Fotoretusche 52
- Farbkorrektur 64
- Mittelpunkt 73
- Gammawert 73
- Unschärfemaskierung 86
- Statusleiste 92
- Symbolleiste 92
- Menüzeile 92
- Bildfenster 92
- Die Bildfenster 94
- Drucken von Bildern 101
- Arbeiten mit dem Scanfenster 104
- Beenden von Nikon Scan 105
- Voreinstellungen 106
- Referenz: Voreinstellungen 107
- Farbgetreue Wiedergabe 108
- Systemeinstellungen 124
- Automatisieren von Aufgaben 127
- Prescan-Voreinstellungen 136
- Anhang A 140
- Die Werkzeugpalette 141
- Das Fenster »Scanstatus« 142
- Der Dialog »Voreinstellungen« 143
- Bildfenster (Macintosh) 144
- Anhang B 147
- Anhang C 149
Inhaltsverzeichnis
Nikon Scan 3 ReferenzhandbuchÜbersicht(1–3)Installation (4–17)Lehrgang (18–35)Referenz (36–137)Anhang (138–152)
9Installation: Installation der SoftwareBeendenBeendet das Installationsprogramm.WeitereSoftwareJe nachdem, in welchem Land Sie Nikon Scan er-worben h
99TIFFTIFF ist ein ideales Dateiformat für die qualitativ hoch-wertige Druckausgabe. Bilder, die mit einer Farbtiefevon 12 oder 14 Bit pro Kanal gesca
100Referenz: Nikon Scan als eigenständiges ProgrammDrucken von BildernMit dem Befehl »Drucken« aus dem Menü »Datei« könnenSie das Bild im aktuellen Bi
101Referenz: Nikon Scan als eigenständiges ProgrammWindowsDas Seitenvorschaufenster enthält folgende Schaltflächen:Schaltfläche BeschreibungDrucken Öf
102WindowsReferenz: Nikon Scan als eigenständiges ProgrammDer Dialog »Drucken« enthält die folgenden Optionen:Option BeschreibungNameWählen Sie aus de
103Referenz: Nikon Scan als eigenständiges ProgrammArbeiten mit dem ScanfensterWenn Sie eine weitere Aufnahme scannen möchten, nachdemSie ein Bild in
104VorlagentypBei geöffnetem Scanfenster entsprechen dieBefehle in diesem Untermenü den Optio-nen im Einblendmenü »Vorlagentyp« desBedienfelds ( 27).
105Referenz: VoreinstellungenVoreinstellungenDie Grundkonfiguration von Nikon ScanMit den Voreinstellungen konfigurieren Sie das Verhalten derSteuerun
106Der Dialog »Voreinstellungen« enthält mehrere Seiten zu fol-genden Themen:• Monitorgamma: Stellt die Gammakorrektur für die Wieder-gabe von Bildern
107Referenz: VoreinstellungenWann ist das Farbmanagement nicht sinnvoll?Im Allgemeinen erhalten Sie bessere Ergebnisse, wenn Sie miteingeschaltetem Fa
108Referenz: VoreinstellungenDie Funktionsweise des Nikon-Farbmanagement-systemsBeim Transfer von Bilddaten von einem Eingabegerät wie einemScanner zu
10Installation: Installation der SoftwareWindowsSchritt 4: Wählen der Sprache für Nikon ScanJe nach Käuferland werden Sie möglicherweise zur Auswahl
109ScanscanBearbeiteteVersionOriginalversionBildbearbeitungPrescanVor dem Pre-scanAnwen-dungs-pro-grammReferenz: VoreinstellungenDie Vorgehensweise be
110Referenz: VoreinstellungenFarbmanagement-VoreinstellungenWelche Farbprofile das Farbmanagementsystem berücksichtigt, wirdim Dialog »Voreinstellunge
111Referenz: VoreinstellungenDie Registerkarte »Monitor«Auf der Registerkarte »Monitor« wählen Sie das Monitorprofilfür eine getreue Bildschirmdarstel
112Referenz: VoreinstellungenDie Registerkarte »RGB«Auf der Registerkarte »RGB« wählen Sie das Profil für den RGB-Arbeitsfarbraum. Das gewünschte Prof
113Referenz: VoreinstellungenWie schon angesprochen unterscheiden sich die Profile auchdurch ihren Farbumfang, also dadurch, welche Farben sich mitihn
114ProfilWeißpunktFarb-temperaturWertGammaChromatizität (x,y)R GBezeichnung BReferenz: VoreinstellungenDie nachfolgende Tabelle enthält für jedes Farb
115Referenz: VoreinstellungenHinweise zu den mit Nikon Scan mitgelieferten Profilen(Gamma 1,8)Dieses Farbprofil wird von Desktop-Publishing-Programmen
116Referenz: VoreinstellungensRGB (Gamma 2,2)Dieses Profil wird von den meisten Windows-Monitoren ver-wendet. Es gleicht der Farbcharakteristik normal
117Referenz: VoreinstellungenWide Gamut RGB (erweitert) (Gamma 2,2)Nikon-Scanner können mehr Farben erfassen, als sich im FarbraumWide Gamut RGB darst
118Referenz: VoreinstellungenDie Registerkarte »CMYK«Auf der Registerkarte »CMYK« (siehe unten) legen Sie das Aus-gabeprofil für den CMYK-Farbraum fes
11Installation: Installation der SoftwareWindowsSchritt 6: Akzeptieren der LizenzbestimmungenDie Lizenzbestimmungen werden ange-zeigt. Lesen Sie die L
119Farbtreue in AnwendungsprogrammenEin Bild, das mit dem Zusatzmodul (Macintosh) bzw. der TWAIN-Quelle (Windows) gescannt und an das Anwendungsprogra
120ScanBildbearbeitungPrescanVor dem PrescanAnwen-dungs-pro-grammReferenz: VoreinstellungenScannen ohne FarbmanagementWenn im Dialog »Voreinstellungen
121Referenz: VoreinstellungenMonitorgamma-VoreinstellungenDie Optionen auf der Seite »Monitorgamma« sind nur aus-wählbar, wenn das Farbmanagement deak
122Gamma des Anwendungsprogramms verwendenEinige Programme sehen die Möglichkeit vor, einen Gamma-wert festzulegen und als Vorgabe an das Nikon-Scan-Z
123Referenz: VoreinstellungenSystemeinstellungenEinstellungen für Temporärdaten und DateiformateAuf den Seiten »Temporärdaten« und »Dateien speichern«
124WindowsDie folgende Abbildung zeigt die Seite »Temporärdaten« unter Windows.Der für die ausgelagerten Daten verwendete Ordner wird un-ter »Ordner f
125Voreinstellungen für »Dateien speichern«Wenn Nikon Scan als eigenständiges Programm verwendet wird,können Sie auf der Seite »Dateien speichern« das
126Referenz: VoreinstellungenAutomatisieren von AufgabenEinzelverarbeitung, Stapelverarbeitung und automatische AktionenNikon Scan lässt sich so konfi
127Die Seite »Einzelverarbeitung« enthält folgende Optionen:Vor dem ScannenOption BeschreibungAutofokusBei aktivierter Option (Standardvorgabe)wird –
128Einstellungenvor Stapel-verarbeitungeinblendenWenn diese Option aktiviert ist (Standard-vorgabe), wird nach dem Maus-klick auf dieSchaltfläche »Sca
12Installation: Installation der SoftwareWindows/MacintoshSchritt 8: Auswahl eines RGB-ProfilsFür Bilder, die im Farbmodus RGB gescannt werden, verwen
129Referenz: VoreinstellungenVor jedem BildOption BeschreibungAutofokusBei aktivierter Option (Standardvorgabe)wird – falls nötig – vor jedem Bild ein
130Referenz: VoreinstellungenFenster schlie-ßen und FilmauswerfenWenn diese Option aktiviert ist, wird dasScanfenster nach dem Scannen der letztenAufn
131Referenz: VoreinstellungenDer Dialog »Stapel speichern«Wenn Nikon Scan als eigenständiges Programm gestartet wur-de und auf der Seite »Stapelverarb
132Voreinstellungen für automatische AktionenAuf der Seite »Automatische Aktionen« stellen Sie ein, welcheOperationen beim Einlegen von Vorlagen oder
133BeschreibungReferenz: VoreinstellungenDie Seite »Automatische Aktionen« enthält folgende Optionen:OptionBildindex nachEinlegen einerVorlage aktua-l
134Referenz: VoreinstellungenVoreinstellungen für TonwertwerkzeugeFarbeinstellungen für Schwarzpunkt, Weißpunkt, Mit-telpunkt und Auto-KontrastAuf der
135Referenz: VoreinstellungenMesspunktgrößeDiese Einstellung bestimmt die Größe des Aufnahmebereichs fürFarbmessungen (die Farbwerte der Bildstelle un
136Mehrfach-abtastung(nur 4000 EDund LS-2000)Aktivieren Sie diese Option, wenn Sie auchbeim Prescan von der besseren Qualität ei-ner Mehrfachabtastung
137Referenz: VoreinstellungenEinrichten eines LayoutrastersRastervoreinstellungenIn der Layoutpalette lässt sich mit der Option »Raster ein-blenden« e
138AnhangVisueller Index (139–145)Lösungen für Probleme (146–147)Neuinstallation und manuelle Installation(148–152)Über den AnhangDer Anhang enthält•
13Installation: Installation der Software8-3 Je nachdem, welches Betriebssystem Sie ausgewählt haben, erscheint einer der beiden folgenden Dialoge:Win
139Anhang AVisueller IndexAuf den folgenden Seiten finden Sie einen visuellen Index für die wesentlichen Komponenten von Nikon Scan wie Fenster, Menüs
140Die WerkzeugpaletteLayoutInformationenBildgrößeAnhang A: Visueller IndexGradationskurvenFarbbalanceLCH-Editor
141Das Fenster »Scanstatus«Anhang A: Visueller IndexDie Werkzeugpalette (Fortsetzung)Digital ICE CubedAnalogverstärkungScanner-Extras
142Der Dialog »Voreinstellungen«Anhang A: Visueller Index
143Das Programmfenster von Nikon Scan 3.0 (Windows)Bildfenster (Macintosh)Anhang A: Visueller Index
144Die Menüs von Nikon Scan (Windows)Anhang A: Visueller IndexDas Menü »Bearbeiten«Die Befehle »Widerrufen (Strg Z)«, »Ausschnei-den (Strg X)« und »E
145Die Menüs von Nikon Scan (Macintosh)Anhang A: Visueller IndexÜber Nikon Scan 3.0Zeigt Versionsinformationen zuNikon Scan an.NeuDieser Befehl ist i
146Anhang A: Lösungen für ProblemeAnhang BLösungen für ProblemeFalls einmal Probleme bei der Arbeit mit Nikon Scan auftreten sollten, lesen Sie bitte
147Problem Mögliche UrsacheDer Scan ist zu dunkel 111 118 112 121—• Das Monitorprofil, das im Dialog »Voreinstellungen« auf der Seite»Farbmanagement«
148MacintoshSchritt 1: Exportieren der gespeicherten EinstellungenWenn Sie mit den Befehlen »Einstellungen speichern« oder»Als benutzerdefinierte Eins
14Installation: Installation der Software8-4 Es wird eine Liste mit 10 Farbraumprofilen angezeigt. Wählen Sie eines der Profile, um es alsStandardvorg
149WindowsSchritt 2: Deinstallation von Nikon ScanWählen Sie im Startmenü die Option »Programme > NikonScan 3.0 > Nikon Scan 3.0 deinstallieren«
150WindowsSchritt 3: Löschen der ScannereinstellungenLöschen Sie alle Dateien in folgenden Ordnern:• Windows 98 SE und Windows MeWindows\Anwendungsdat
151MacintoshSchritt 4: Löschen der ScannereinstellungenLöschen Sie die Dateien »MAID Driver Prefs« im Preferences-Ordner (dieser befindet sich im Syst
152Anhang C: Neuinstallation und manuelle InstallationManuelle Installation (nur Macintosh)Das Installationsprogramm der Macintosh-Version von Nikon S
15Installation: Installation der SoftwareWindowsSchritt 9: Lesen der InfodateiNach erfolgter Installation erscheintder rechts gezeigte Dialog. Vergewi
16Installation: Installation der SoftwareSpeicherzuteilung unter dem Mac OSWieviel Arbeitsspeicher Nikon Scan benötigt, hängt davon ab, welcher Film-a
17Installation: Installation der SoftwareWindowsSchritt 12: Anschließen des ScannersSchließen Sie den Scanner wie in dessen Dokumentation be-schrieben
18LehrgangGrundlagen des ScannensDas Scanfenster (19–25)Scannen (26–35)Über dieses KapitelDieses Kapitel• führt ein in den zentralen Arbeitsbereich vo
1ÜbersichtÜbersichtÜber dieses HandbuchWir freuen uns, Ihnen Nikon Scan 3 vorstellen zu dürfen, dieneueste Version der Scansoftware für Ihren Nikon-Sc
19Lehrgang: Das ScanfensterÖffnen des ScanfenstersVor dem Öffnen des Scanfensters sollten Sie sich vergewissern,dass Ihr Nikon-Scanner richtig mit dem
20Die Komponenten des Nikon-Scan-ArbeitsbereichsBitte nehmen Sie sich einen kurzen Moment Zeit, um sich mit den Komponenten des Arbeitsbereichs von Ni
21Lehrgang: Das ScanfensterDas BedienfeldAuswerfenAutofokus Automatische Belichtung ZoomenEinstellungen Vorlagentyp Farbmodus Schaltflächen für Fenste
22Lehrgang: Das ScanfensterDas InfofeldAusrichtungAbmessungen/Dateigröße Bildkorrektur Scanner-ExtrasFarbwerteZeigt die Ausrichtung des gewähltenScana
23Das Fenster »Scanstatus«IndexbilderDieser Öffner wird nur angezeigt, wenn ein Filmstreifeneinzug montiert ist. EinMausklick auf den Öffner blendet d
24Die WerkzeugpaletteLayout-Werkzeuge*Information*Ausschnitt†Kurven*Farbbalance*LCH-Editor*Unscharf maskieren*Diese Palette enthält Werkzeuge,mit dene
25Die Werkzeugpalette (Fortsetzung)Digital ICE Cubed (Digital ICE3)†Analogverstärkung†Scanner-Extras†Die Analogverstärkung ändert dieBelichtungswerte
26Schritt 7Layoutpalette öffnen( 32)ScannenGrundlegende Vorgehensweise beim ScannenDieser Abschnitt erklärt die grundlegende Vorgehensweise beim Scan
27Lehrgang: ScannenBevor Sie Ihr erstes Bild scannen, sollten Sie sich vergewissern,dass der Scanner richtig mit dem Computer verbunden undeingeschalt
28Schritt 4: Farbmodus auswählenWählen Sie den Farbmodus. WelcherFarbmodus der richtige ist, hängt mög-licherweise davon ab, wie der Scanweiterverarbe
2ÜbersichtDamit Sie die gewünschten Informationen schnell finden, wer-den in diesem Handbuch folgende Symbole und Konventionenverwendet:Dieses Symbol
29Schritt 5: Aufnahmen im Bildindex markierenBeim Scannen mit einem automatischen Filmeinzug können Sie die Aufnahmen des Films, die gescannt werden s
30Lehrgang: ScannenUm die Aufnahme auszuwählen, die Sie scannen möchten, klik-ken Sie einfach das Indexbild oder die Bildnummer mit der Mausan. Mehrer
31Schritt 6: Vorschau auf das ScanergebnisMit einem Mausklick auf die Schalt-fläche »Vorschau« erstellen Sie einenPrescan, der im Vorschaubereich desN
32Lehrgang: ScannenWerkzeugpalette öffnenUm die Werkzeugpalette einzublen-den, klicken Sie auf die Schaltfläche»Werkzeuge« im Bedienfeld undwählen aus
33Schritt 9: Der richtige BildausschnittWählen Sie in der Layoutpalette das Werk-zeug »Auswahlrahmen«, und ziehen Sie imVorschaubereich mit der Maus e
34Schritt 11: Ausgabegröße festlegenLegen Sie vor dem Scannen die Ausgabegröße für Ihren Scanfest. Sie können für die Ausgabegröße die Abmessungen, mi
35Seite: Weiterführende Informationen:90 Nikon Scan als eigenständiges ProgrammLehrgang: ScannenSchritt 12: Einstellungen für die übrigen AufnahmenWen
36ReferenzAlle Funktionen im ÜberblickEinstellen von Schärfe und Belichtung (37–39)Die Werkzeugpaletten (40–87)Speichern und Laden globaler Einstellun
37Referenz: Einstellen von Schärfe und BelichtungEinstellen von Schärfe und BelichtungKorrigieren von Schärfe und BelichtungNormalerweise stellt der S
38Referenz: Einstellen von Schärfe und Belichtunguswählen eines neuen SchärfemesspunktsManuelle FokussierungStandardmäßig fokussiert der Scan-ner bei
3ÜbersichtVorausgesetzte KenntnisseDas vorliegende Handbuch setzt voraus, dass Sie mit der grund-legenden Bedienung von Windows oder des Mac OS und de
39Referenz: Einstellen von Schärfe und BelichtungAutomatische BelichtungArbeiten mit der BelichtungsautomatikMit jedem Mausklick auf die Schaltfläche
40Referenz: Die WerkzeugpalettenDie WerkzeugpalettenEinstellungen fürs Scannen und für die BildkorrekturDie Werkzeugpaletten enthalten Werkzeuge, mit
41Referenz: Die Werkzeugpaletten• Werkzeugpalette in einem separaten Fenster öffnenSie können die Werkzeugpaletten auf mehrere Palettenfensteraufteile
42Stage4346Wenn Sie Nikon Scan als eigenständiges Programm verwenden,können Sie die in Schritt 4 angegebenen Korrekturen auch nach-träglich an einem B
43Referenz: Die WerkzeugpalettenDie richtigen ScaneinstellungenEinstellungen mit der Layout-, Informationen- undBildgrößenpaletteLayoutWelche Werkzeug
44Um 90° drehen(gegen den UZS)Dreht das Bild im ak-tuellen Fenster um90° nach links (gegenden Uhrzeigersinn).BeschreibungWerkzeug/FunktionDieses Werkz
45L: R: C:G: M:B: Y:K:Diese Werte informieren über die Farb-zusammensetzung des Pixels unter dem Maus-zeiger. Dabei wird der aktuelle Farbmodus desBil
46Referenz: Die WerkzeugpalettenBildgrößeIn der Palette »Bildgröße« lassen sich die Abmessungen (oderdie Ausgabegröße) für den Scan vorgeben. Der Scan
47Referenz: Die WerkzeugpalettenDie Palette »Scangröße« besitzt drei Optionen, mit denen Siedie Ausgabegröße des Scans bestimmen können:• Exakter Auss
48Referenz: Die WerkzeugpalettenDie übrigen Optionen der Palette »Bildgröße« werden nachfol-gend erklärt:Eingabe-größeAusgabe-größeDateigrößeSkalierun
4InstallationInstallieren von Nikon ScanÜber dieses KapitelDieses Kapitel leitet Sie Schritt für Schritt durch die gesamte Installationsprozedur. Soll
49Referenz: Die WerkzeugpalettenAusgabeauf-lösungSie können die Ausgabeauflösung direkt in dasEingabefeld eingeben oder über das Einblendmenüeine vord
50Referenz: Die WerkzeugpalettenDas Menü »Bildgrößeneinstellungen«Über das kleine Dreieck am rechtenEnde der Titelzeile der Palette habenSie Zugriff a
51Referenz: Die WerkzeugpalettenFotoretuscheDigital ICE, Digital ROC und Digital GEM (Digital ICE3)Nikon Scan verfügt über drei professionelle Fotoret
52Referenz: Die WerkzeugpalettenWenn Sie mit dem Präparatadapter FH-G1 medizinische Präpa-rate scannen, sollten Sie die Funktion Digital ICE3 deaktivi
53Referenz: Die WerkzeugpalettenDigital GEMDie Funktion Digital GEM entfernt Störungen, die durch dasFilmkorn verursacht werden. Digital GEM ist integ
54Referenz: Die WerkzeugpalettenDas Menü »Digital-ICE3-Einstellungen«Über das kleine Dreieck rechts in derTitelzeile der Palette haben Sie Zu-griff au
55Optimale Ausnutzung der ScannerfunktionenScanner-Extras und AnalogverstärkungMit den Optionen der Paletten »Scanner-Extras« und »Analog-verstärkung«
56Referenz: Die WerkzeugpalettenAnalogverstärkungMit den Reglern in der Palette »Analogverstärkung« verändern Siedie Intensität der farbigen LEDs der
57Referenz: Die WerkzeugpalettenScanner-ExtrasWelche Optionen in der Palette »Scanner-Extras« zur Auswahlstehen, hängt davon ab, mit welchem Scanner S
58Manueller FokusWenn der Autofokus kein befriedigendes Schärfeergebnis er-zielt, sollten Sie manuell fokussieren. Stellen Sie den Fokus mitdem Regler
5Installation: SystemvoraussetzungenSystemvoraussetzungenWelche Anforderungen an Ihren Computer gestellt werdenBitte prüfen Sie, ob Ihr Computer alle
59Referenz: Die WerkzeugpalettenKalibrierenNormalerweise kalibriert sich der Scanner von Zeit zu Zeit selbst,wenn keine Vorlage eingelegt ist. Wenn Si
60Kontrastkorrektur (nur LS-2000 und COOLSCAN III)Bei Negativvorlagen mit geringemKontrastumfang kann es vorkom-men, dass das Ergebnis derBelichtungsa
61Referenz: Die WerkzeugpalettenAutofokus nach Einlegen eines DiasDiese Option steht nur zur Verfügung, wenn der Diarahmen-adapter MA-20 (S) am 4000 E
62Referenz: Die WerkzeugpalettenStapelverarbeitung (nur 4000 ED und LS-2000)Diese Option wird bei montiertem Diamagazin SF-200 (S) (alsZubehör für den
63Referenz: Die WerkzeugpalettenGradationskurvenDas vorrangige Editierwerkzeug in der Palette »Gradations-kurven« ist das Gradationskurvendiagramm. Da
64Referenz: Die WerkzeugpalettenDie Eingabewerte sind auf der horizontale Achse des Diagrammsaufgetragen, wobei sich die Tiefen (die dunklen Bereiche
65Schritt 1: HistogrammanalyseDer erste Schritt beim Bearbeiten der Tonwertverteilung undder Farbbalance mit der Gradationskurvenpalette besteht in de
66Referenz: Die WerkzeugpalettenSie können die Farbkanäle auch mit folgenden Tastenkürzelnauswählen:• Strg 1 (Windows)/ 1 (Macintosh)Rotkanal (RGB) b
67Referenz: Die WerkzeugpalettenSchritt 3: Einstellen von Schwarzpunkt und WeißpunktDie Endpunkte der Gradationskurve werden als »Schwarzpunkt«und »We
68Referenz: Die WerkzeugpalettenAutomatische KontrastkorrekturBei der automatische Korrektur des Kontrasts wählt Nikon ScanSchwarz- und Weißpunkt auto
6Installation: SystemvoraussetzungenMacintosh* Bei Verwendung von Digital ROC, Digital GEM, des optionalen APS-Filmadapters IA-20 (S) oder des optiona
69Referenz: Die WerkzeugpalettenRegler für Schwarz- und WeißpunktSie können Schwarz- und Weißpunkt auch mit den Reglern un-terhalb des Gradationskurve
70Referenz: Die WerkzeugpalettenSetzen von Schwarz- und Weißpunkt mit den PipettenDie Eingabewerte für Schwarz- und Weißpunkt können auch di-rekt aus
71Referenz: Die WerkzeugpalettenAusgabewerte für Schwarz- und WeißpunktNachdem Sie die Eingabewerte für Schwarz- und Weißpunktgesetzt haben, legen Sie
72Schritt 4: Setzen des MittelpunktsDer mittlere Punkt zwischen maximalem und minimalem Ein-gabewert wird als »Mittelpunkt« bezeichnet und repräsentie
73Referenz: Die WerkzeugpalettenSetzen des neutralen Tonwerts mit der MittelpunktpipetteDer Mittelpunkt kann auch mit der Mittelpunktpipette gesetztwe
74Referenz: Die WerkzeugpalettenSchritt 5: Direkte Bearbeitung der GradationskurvenNach der globalen Korrektur lassen sich noch in einzelnenTonwertber
75Referenz: Die WerkzeugpalettenDas Menü »Gradationskurveneinstellungen«Über das kleine Dreieck rechts in derTitelzeile der Palette haben Sie Zu-griff
76KontrastDurch Verschieben des Kontrastreglers nach rechts(positive Werte) wird der Helligkeitsunterschiedzwischen den Lichtern und Tiefen im Bild ve
77Referenz: Die WerkzeugpalettenFarbbalance(im Grau-stufenmodusnicht aktiv)Während die Regler für Helligkeit und Kontrastauf alle Farbkanäle des Bilde
78Der LCH-EditorDer LCH-Editor erlaubt Farbkorrekturen nach dem LCH-Modell, dasdie Farben eines Bildes mit den Komponenten Luminanz (Helligkeit),Chrom
7Installation: Installation der SoftwareWindowsWenn Sie den Scanner zum ersten Mal in Betrieb nehmen, dür-fen Sie ihn erst anschließen, wenn die Insta
79Referenz: Die WerkzeugpalettenDen Editor für die gewünschte Farbkomponente (Luminanz,Sättigung und Farbton) wählen Sie aus dem Einblendmenü überdem
80Referenz: Die WerkzeugpalettenDie folgende Abbildung zeigt den Luminanzeditor.Element BeschreibungAusgabe-reglerBestimmen die maximalen und minimale
81Der ChromaeditorDer Chromaeditor ist ein Werkzeug zur Korrektur derFarbsättigung. Ein steilerer Kurvenverlauf erhöht dieFarbsättigung in diesem Sätt
82Referenz: Die WerkzeugpalettenDer FarbtoneditorWenn im Einblendmenü über dem Diagrammbereich im LCH-Editor die Komponente »Farbton« gewählt wird, wi
83Referenz: Die WerkzeugpalettenElement BeschreibungAusgabe-reglerVerschiebt alle Farbtöne gleichmäßig innerhalbdes Spektrums.Stellt die lineare Ausga
84Referenz: Die WerkzeugpalettenDas Menü »LCH-Editor-Einstellungen«Über das kleine Dreieck rechts in derTitelzeile der Palette besteht Zugriffauf das
85Referenz: Die WerkzeugpalettenUnschärfemaskierungProfessionelles ScharfzeichnenMit der Palette »Unschärfemaskierung« lässt sich die Schärfe vonFotos
86Anlegen von UnschärfemaskierungenSchritt 1: Auswählen des FarbbereichsWählen Sie aus dem Farbbereichsmenü den gewünschtenFarbbereich. Die Unschärfem
87Referenz: Die WerkzeugpalettenDas Einstellungenmenü der Palette »Unschärfemaskierung«Über das kleine Dreieck rechts in derTitelzeile der Palette hab
88Speichern und Laden globaler EinstellungenDas Menü »Einstellungen«Mit dem Menü »Einstellungen« imBedienfeld können Sie die aktuellenNikon-Scan-Einst
8Installation: Installation der SoftwareWindowsSchritt 2: Starten des InstallationsprogrammsBevor Sie mit der Installation vonNikon Scan beginnen, sol
89Auf benut-zerdefinier-te Einstel-lungenzurückset-zenSetzt alle Einstellungen auf die mit dem Befehl»Als benutzerdefinierte Einstellungen spei-chern«
90Nikon Scan als eigenständiges ProgrammNikon Scan als Stand-alone-ProgrammWenn Nikon Scan als Zusatzmodul oder TWAIN-Quelle in ei-nem anderen Anwendu
91Das Nikon-Scan-Programmfenster (Windows)Wenn Sie Nikon Scan unter Windows starten, wird es mit ei-nem eigenen Programmfenster mit Menüzeile und Symb
92Referenz: Nikon Scan als eigenständiges ProgrammDie Symbolleiste (Windows)Die Windows-Version von Nikon Scan verfügt über eine Symbol-leiste, die ei
93Die BildfensterSolange die Option »Direkt speichern« im Dialog »Vorein-stellungen« nicht gewählt ist, werden in der Stand-alone-Versi-on von Nikon S
94Referenz: Nikon Scan als eigenständiges ProgrammBildinformationenSie können sich Informationen zum aktuellen Bild anzeigen lassen,indem Sie auf das
95Referenz: Nikon Scan als eigenständiges ProgrammDrehen und SpiegelnDas Bild im aktuellen Bildfenster lässt sich mit den Werkzeugender Layoutpalette
96Ändern von Farbtiefe und FarbmodusIn der Windows-Version von Nikon Scan können Sie denFarbmodus und die Farbtiefe auch noch nach dem Scannen än-dern
97Bildbearbeitung in Nikon ScanMit vielen Nikon-Scan-Werkzeugen lassen sich auch Bilder be-arbeiten, die nachträglich geöffnet wurden. U.a. stehen Ihn
98Referenz: Nikon Scan als eigenständiges ProgrammSpeichern und Öffnen von DateienMit dem Befehl »Speichern unter« aus dem Menü »Datei« lässtsich das
Weitere Dokumente für Software Nikon Scan





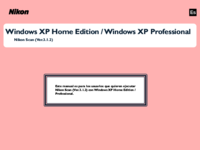
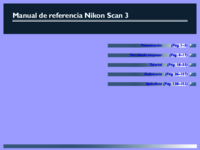

 (97 Seiten)
(97 Seiten) (5 Seiten)
(5 Seiten)







Kommentare zu diesen Handbüchern