Nikon WT-4 Bedienungsanleitung Seite 1
Stöbern Sie online oder laden Sie Bedienungsanleitung nach Vernetzung Nikon WT-4 herunter. Nikon WT-4 User's Manual Benutzerhandbuch
- Seite / 199
- Inhaltsverzeichnis
- FEHLERBEHEBUNG
- LESEZEICHEN
- User's Manual 1
- Trademark Information 2
- Apple Public Source License 2
- For Your Safety 3
- Declaration of Conformity 6
- Indoor operations 7
- Co-location 7
- FCC/IC RF Exposure Statement 7
- Countries 9
- Table of Contents 10
- A Background Knowledge 12
- A Illustrations 12
- A Life-Long Learning 12
- Introduction 13
- Parts of the WT-4 14
- Supported Modes 15
- A FTP Servers 16
- A Ethernet Connection 16
- A Routers 16
- A Firewall Settings 16
- A MAC Address Filtering 16
- Workflow 17
- Preparing the Camera 18
- Preparing the WT-4 19
- A Removing the Battery 20
- A Stand-By Mode 20
- A Battery Level 20
- A The EH-6 AC Adapter 20
- Installing Software 21
- ❏ System Requirements 22
- 4 Click [Install] 23
- 5 Select the software to be 24
- 5 Click [Install] 25
- 6 Select the software to be 26
- Configuring the Network 27
- Windows Vista 28
- 4 Click [Next] 29
- Introduction 19 30
- 6 Click [Close] 31
- Introduction 21 32
- Introduction22 33
- Introduction 23 34
- 5 Click [Connect to…] 35
- Introduction 25 36
- Introduction 27 38
- Introduction28 39
- 5 Click [Add] 40
- Introduction30 41
- 7 Click [OK] 42
- Introduction 33 43
- Introduction34 44
- Introduction36 46
- Introduction 45 47
- 7 Click [Apply Now] 48
- Using the WT-4 with a 49
- Computer 49
- A The “Select Action” Dialog 52
- A Choosing an IP Address 69
- Upload pictures to a host 72
- Thumbnail Select Mode 81
- Thumbnail Selector 82
- 1 Turn the camera off 92
- Controlling the Camera 96
- Print Mode 99
- 3 Turn the camera on 104
- 6 Turn on the WT-4 105
- A Print Mode 106
- A The Status LEDs 106
- [Connect] 107
- 4 Click [Close] 108
- Uploading Images to 109
- Creating an ftp Server 110
- [Properties] 111
- Windows XP 116
- Macintosh 119
- 5 Click [Sharing] 120
- 2 Turn the camera on 121
- WEP (64-bit) WEP (128-bit) 125
- Turn the camera off and 130
- A “Automatic Setup” 135
- Connecting to the ftp Server 142
- 7 Turn on the WT-4 143
- Uploading Images 147
- ❏ Interrupting Transmission 148
- D During Upload 148
- D File Names 148
- A Voice Memos 148
- ❏ Transfer Status 149
- A Loss of Signal 149
- A Turning the Camera Off 149
- ❏ Network Status 150
- The Status Display 151
- Menu Guide 153
- Choose Profile 154
- Servers Only) 155
- Editing ftp Profiles 155
- ❏ Wireless 156
- A Ethernet Networks 156
- 1 Choose channel 157
- 4 Edit encryption key: 158
- 1 Choose index 159
- 1 Highlight [Address] 160
- 2 Enter edit mode 160
- 5 Highlight [Mask] 161
- 6 Enter edit mode 161
- 7 Choose sub-net mask 161
- 8 Exit to TCP/IP menu (1/2) 161
- 2 Display text entry dialog 164
- 4 Return to ftp menu (1/3) 164
- 5 Highlight [Folder] 165
- 6 Display text entry dialog 165
- 8 Return to ftp menu (1/3) 165
- 9 Highlight [Port] 165
- Menu Guide164 166
- 1 Highlight [User ID] 167
- 3 Enter user name (pg. 153) 167
- 4 Return to ftp menu (2/3) 167
- 5 Highlight [Password] 168
- 7 Enter password (pg. 153) 168
- 8 Return to ftp menu (2/3) 168
- 4 Return to ftp menu (3/3) 169
- 5 Highlight [Port] 170
- 8 Return to ftp menu (3/3) 170
- Auto Send 171
- Delete After Send? 171
- Send File As 172
- Send Folder 172
- Deselect All? 172
- Print (Print Mode Only) 173
- Device Info 174
- Device Settings 175
- Appendices 177
- 3 Turn on the WT-4 178
- A Errors 179
- Troubleshooting 180
- Glossary 182
- Specifications 185
- A Battery Life 186
- Printed in Japan 189
- 6MWA0111-03 189
Inhaltsverzeichnis
Wireless TransmitterEnUser's Manual
viiiTable of ContentsFor Your Safety ...
98Print Mode / Configuring the PrinterUsing the WT-4 with a Computer3 Select [Setup wireless printer] and click [Next].
99Print Mode / Configuring the PrinterUsing the WT-4 with a Computer4 Choose a printer and click [Next].• Windows: Select a printer from the pull-down
100Print Mode / Configuring the PrinterUsing the WT-4 with a Computer• Macintosh: Click [Select Printer…].The following dialog will be displayed; choo
101Print Mode / Configuring the PrinterUsing the WT-4 with a Computer5 Select [Finish wizard] and click [Next].Printer setup is now complete.
102Print Mode / Printing PicturesUsing the WT-4 with a ComputerPrinting PicturesBefore connecting the WT-4, select [MTP/PTP] for the [USB] option in t
103Print Mode / Printing PicturesUsing the WT-4 with a Computer4 Select [Print mode] for the [Wireless transmitter] > [Mode] option in the camera s
104Print Mode / Printing PicturesUsing the WT-4 with a Computer8 Print photographs from the [Print] menu as described in the camera manual. To exit th
105Print Mode / Printing PicturesUsing the WT-4 with a ComputerA Ad-hoc Networks (Windows Vista)To connect to an ad-hoc network using Windows Vista, t
106Print Mode / Printing PicturesUsing the WT-4 with a Computer3 Enter the network security key and click [Connect].4 Click [Close].
Uploading Images to an ftp Server 107Uploading Images to an ftp ServerFollow the steps below to upload pictures to an ftp server over wireless or Ethe
ixUploading Images to an ftp Server ... 107Creating an ftp Server...
108Creating an ftp Server / Windows VistaUploading Images to an ftp ServerCreating an ftp ServerThe WT-4 can be used to upload pictures to ftp servers
109Creating an ftp Server / Windows VistaUploading Images to an ftp Server3 Right-click the [Wireless Network Connection] icon and select [Properties]
110Creating an ftp Server / Windows VistaUploading Images to an ftp Server6 Enter an IP address and sub-net mask for the ftp server and click [OK].7 G
111Creating an ftp Server / Windows VistaUploading Images to an ftp Server10Right-click [Default FTP Site] and select [Properties] from the menu that
112Creating an ftp Server / Windows VistaUploading Images to an ftp Server11Select the IP address entered in Step 6 and enter a [TCP port] number. Th
113Creating an ftp Server / Windows VistaUploading Images to an ftp Server12Open the [Home Directory] tab and select [A directory located on this comp
114Creating an ftp Server / Windows XPUploading Images to an ftp ServerWindows XP1 Open the [Control Panel] > [Network and Internet Settings] >
115Creating an ftp Server / Windows XPUploading Images to an ftp Server4 Enter an IP address and sub-net mask for the ftp server and click [OK].5 Go t
116Creating an ftp Server / Windows XPUploading Images to an ftp Server7 Select the IP address entered in Step 4 and enter a [TCP Port] number. The p
117Creating an ftp Server / MacintoshUploading Images to an ftp ServerMacintosh1 Open [System Preferences] and click [Network].2 Select [AirPort] from
xA Background KnowledgeThis manual assumes basic knowledge of ftp servers and local area networks (LANs). For more information on installing, configu
118Creating an ftp Server / MacintoshUploading Images to an ftp Server4 Click [Show All] to return to the System Preferences dialog.5 Click [Sharing].
119Copying Network Profiles to the Camera / Ad Hoc NetworksUploading Images to an ftp ServerCopying Network Profiles to the CameraAd Hoc Networks1 Con
120Copying Network Profiles to the Camera / Ad Hoc NetworksUploading Images to an ftp Server4 The dialog shown below will be displayed; click [Next].5
121Copying Network Profiles to the Camera / Ad Hoc NetworksUploading Images to an ftp Server6 Select [Add new profile] and click [Next].7 Enter the fo
122Copying Network Profiles to the Camera / Ad Hoc NetworksUploading Images to an ftp Server8 Select [Manual setup] and click [Next].
123Copying Network Profiles to the Camera / Ad Hoc NetworksUploading Images to an ftp Server9 Enter the following information and click [Next].• Netwo
124Copying Network Profiles to the Camera / Ad Hoc NetworksUploading Images to an ftp Server
125Copying Network Profiles to the Camera / Ad Hoc NetworksUploading Images to an ftp Server10Enter the following information and click [Next].• Obtai
126Copying Network Profiles to the Camera / Ad Hoc NetworksUploading Images to an ftp Server11Enter ftp settings and click [Next].• FTP server: Enter
127Copying Network Profiles to the Camera / Ad Hoc NetworksUploading Images to an ftp Server12Confirm that settings are correct and click [Next].13Sel
Introduction 1IntroductionThank you for your purchase of a WT-4 wireless transmitter for compatible Nikon digital cameras. The WT-4 is for use exclus
128Copying Network Profiles to the Camera / Ad Hoc NetworksUploading Images to an ftp Server14Turn the camera off and disconnect the USB cable.The net
129Copying Network Profiles to the Camera / Infrastructure NetworksUploading Images to an ftp ServerInfrastructure Networks1 Connect the UC-E4 as show
130Copying Network Profiles to the Camera / Infrastructure NetworksUploading Images to an ftp Server4 The dialog shown below will be displayed; click
131Copying Network Profiles to the Camera / Infrastructure NetworksUploading Images to an ftp Server6 Select [Add new profile] and click [Next].7 Ente
132Copying Network Profiles to the Camera / Infrastructure NetworksUploading Images to an ftp Server8 Select [Manual setup] and click [Next].
133Copying Network Profiles to the Camera / Infrastructure NetworksUploading Images to an ftp ServerA “Automatic Setup”Choose [Automatic setup (recomm
134Copying Network Profiles to the Camera / Infrastructure NetworksUploading Images to an ftp Server9 Enter the following information and click [Next]
135Copying Network Profiles to the Camera / Infrastructure NetworksUploading Images to an ftp Server
136Copying Network Profiles to the Camera / Infrastructure NetworksUploading Images to an ftp Server10Enter the following information and click [Next]
137Copying Network Profiles to the Camera / Infrastructure NetworksUploading Images to an ftp Server11Enter ftp settings and click [Next].• FTP server
2Parts of the WT-4IntroductionParts of the WT-4D The AntennaAlways use the supplied antenna with the WT-4. Use of other antennas with this transmitter
138Copying Network Profiles to the Camera / Infrastructure NetworksUploading Images to an ftp Server12Confirm that settings are correct and click [Nex
139Copying Network Profiles to the Camera / Infrastructure NetworksUploading Images to an ftp Server14Turn the camera off and disconnect the USB cable
Connecting to the ftp ServerUploading Images to an ftp Server140Connecting to the ftp ServerBefore connecting the WT-4, select [MTP/PTP] for the [USB]
Connecting to the ftp ServerUploading Images to an ftp Server 1414 Select [Transfer mode] for the [Wireless transmitter] > [Mode] option in the cam
Connecting to the ftp ServerUploading Images to an ftp Server1428 Confirm that the selected profile is displayed in green in the top level of the wire
Connecting to the ftp ServerUploading Images to an ftp Server 1432 Select the network name (SSID) for the WT-4 and click [Connect].3 Enter the network
Connecting to the ftp ServerUploading Images to an ftp Server1444 Click [Close].
Uploading ImagesUploading Images to an ftp Server 145Uploading Images1 Press the button to view pictures on the memory card. Display the first pictu
Uploading ImagesUploading Images to an ftp Server1463 Turn the WT-4 off and wait for the POWER LED (pg. 3) to turn from green to yellow and then go ou
Uploading ImagesUploading Images to an ftp Server 147❏ Transfer StatusDuring playback, the status of images selected for uploaded is shown as follows:
4Supported ModesIntroductionSupported ModesThe WT-4 connects the camera to wireless and Ethernet networks. Photographs on the camera can then be previ
Uploading ImagesUploading Images to an ftp Server148❏ Network StatusThe status of the link between the host and the WT-4 is shown by the status LEDs a
Uploading ImagesUploading Images to an ftp Server 149The Status DisplayNetwork status can also be viewed in the top level of the wireless transmitter
Uploading ImagesUploading Images to an ftp Server150
Menu Guide 151Menu GuideThis section describes the settings available for the [Wireless transmitter] option in the camera setup menu when the WT-4 is
152Mode / Choose ProfileMenu GuideModeChoose from [Transfer mode] (pg. 70), [Thumbnail select mode] (pg. 79), [PC mode] (pg. 90), and [Print mode] (p
153Mode / FTP Registration (for Connection to ftp Servers Only)Menu GuideFTP Registration (for Connection to ftp Servers Only)In transfer mode, ftp pr
Mode / Editing ftp Profiles / WirelessMenu Guide154❏ WirelessThis option contains settings for connection to a wireless network and is only displayed
Mode / Editing ftp Profiles / WirelessMenu Guide 155Channel*1 Choose channel.2 Return to wireless menu (1/2).* Not required if [Infrastructure] is sel
Mode / Editing ftp Profiles / WirelessMenu Guide156Wireless Menu, Page 2/2Encryption1 Highlight encryption method.A EncryptionThe type of encryption a
Mode / Editing ftp Profiles / WirelessMenu Guide 1575 Return to wireless menu (2/2).Key index: In infrastructure networks that use WEP encryption, cho
5Supported ModesIntroductionA FTP ServersServers can be configured using standard ftp services available with supported operating systems, such as IIS
Mode / Editing ftp Profiles / TCP/IPMenu Guide158❏ TCP/IPAdjust TCP/IP settings as described on the following pages. The TCP/IP menu has two pages of
Mode / Editing ftp Profiles / TCP/IPMenu Guide 1594 Exit to TCP/IP menu (1/2). If sub-net mask is required, proceed to Step 5.5 Highlight [Mask].6 En
Mode / Editing ftp Profiles / TCP/IPMenu Guide160TCP/IP Menu, Page 2/2Use gateway: Highlight this option and press the multi selector right to toggle
Mode / Editing ftp Profiles / TCP/IPMenu Guide 161Enable DNS: Highlight this option and press the multi selector right to toggle it on (M) or off. If
Mode / Editing ftp Profiles / FTPMenu Guide162❏ FTPAdjust ftp settings as described on the following pages. The ftp menu has three pages of options;
Mode / Editing ftp Profiles / FTPMenu Guide 1635 Highlight [Folder].6 Display text entry dialog.7 Enter destination folder name (pg. 153).8 Return to
Mode / Editing ftp Profiles / FTPMenu Guide16410Enter edit mode.11Press multi selector left or right to select, up or down to change.12Return to ftp m
Mode / Editing ftp Profiles / FTPMenu Guide 165FTP Menu, Page 2/3Anonymous login: Highlight this option and press the multi selector right to toggle i
Mode / Editing ftp Profiles / FTPMenu Guide1665 Highlight [Password].6 Display text entry dialog.7 Enter password (pg. 153).8 Return to ftp menu (2/3)
Mode / Editing ftp Profiles / FTPMenu Guide 167FTP Menu, Page 3/3Use proxy server: Highlight this option and press the multi selector right to toggle
6WorkflowIntroductionWorkflowWhen using the WT-4 for the first time, follow the steps below to set up the WT-4, install the required software, create
Mode / Editing ftp Profiles / FTPMenu Guide1685 Highlight [Port].6 Enter edit mode.7 Press multi selector left or right to select, up or down to chang
169Transfer Settings (Transfer Mode Only) / Auto SendMenu GuideTransfer Settings (Transfer Mode Only)The following settings are available in transfer
170Transfer Settings (Transfer Mode Only) / Send File AsMenu GuideSend File AsWhen uploading NEF + JPEG images to an ftp server, choose whether to sen
171Print (Print Mode Only) / Deselect All?Menu GuidePrint (Print Mode Only)Choose a printer from the profile list. Once a connection has been estab
172Device Info / Battery InfoMenu GuideDevice InfoThis menu displays the following information about the WT-4. This option is only available when the
173Device Settings / Auto Power OffMenu GuideDevice SettingsFormat the transmitter’s internal memory and choose the delay before the WT-4 turns off au
174Device Settings / Format Transmitter’s MemoryMenu Guide
Appendices 175AppendicesCreating ftp Profiles Using Camera MenusIn transfer mode, the camera menus can be used in place of the WT-4 Setup Utility to c
176Creating ftp Profiles Using Camera MenusAppendices3 Turn on the WT-4.4 Select [Transfer mode] for [Wireless transmitter] > [Mode] (pg. 152).5 A
177Creating ftp Profiles Using Camera MenusAppendicesInterface type: The dialog shown at right will be displayed. Highlight one of the following optio
7Preparing the CameraIntroductionPreparing the CameraBefore using the WT-4, set the camera [USB] option to [MTP/PTP], insert a battery in the WT-4, an
178TroubleshootingAppendicesTroubleshootingProblem Solution Page“POWER” LED does not light.• Turn the WT-4 on.• Confirm that the battery is inserted a
179TroubleshootingAppendicesError displayed stating that no images are available for printing.Only JPEG images can be printed from the camera. Transf
180GlossaryAppendicesGlossaryAd-hoc: Devices in an ad-hoc wireless network communicate directly (“peer to peer”), without a wireless access point.AES
181GlossaryAppendicesIEEE 802.11a/b/g: Wireless LAN standards proposed by the 802 committee, which develops LAN technology standards for the IEEE.IIS
182GlossaryAppendicesPTP-IP (Picture Transfer Protocol over Internet Protocol): A commonly used name for the CIPA DC-005-2005 image transfer protocol
183SpecificationsAppendicesSpecifications❚❚ Wireless Transmitter WT-4/WT-4A/WT-4B/WT-4C/WT-4D/WT-4E* With large antenna at wireless LAN access point.
184SpecificationsAppendicesA Battery LifeThe length of time batteries can be used and the number of shots that can be uploaded before recharging varie
185IndexAppendicesIndexSymbolsa, b, c 76, 147AAC Adapter 9Ad-hoc 16, 17, 26, 38, 48, 72, 83, 92, 105, 119, 142, 154, 180Antenna 2, 8, 178[Auto power o
186IndexAppendicesIInfrastructure 16, 21, 32, 42, 59, 129, 154, 181IP address 56, 67, 110, 115, 117, 125, 136, 158, 177, 181M[MAC address] 172Memory c
No reproduction in any form of this manual, in whole or in part (except for brief quotation in critical articles or reviews), may be made without writ
8Preparing the WT-4IntroductionPreparing the WT-4Attach the AntennaAttach the supplied antenna to the WT-4 as shown in the diagram.Inserting the Batte
Trademark InformationMacintosh and Mac OS are trademarks of Apple Computer, Inc. Microsoft, Windows, and Windows Vista are registered trademarks of M
9Preparing the WT-4Introduction3 Close the battery-chamber cover.A Removing the BatteryBeing careful not to drop the battery, open the battery chamber
10Installing SoftwareIntroductionInstalling SoftwareThis section describes how to install the WT-4 Setup Utility and Thumbnail Selector. The WT-4 Setu
11Installing SoftwareIntroduction❏ System RequirementsBefore using the WT-4 or WT-4 Setup Utility CD, confirm that your system meets the following req
12Installing SoftwareIntroduction❏ Windows Vista/Windows XP1 Start the computer and log in to an account with administrator privileges.2 Insert the su
13Installing SoftwareIntroduction5 Select the software to be installed and click [Install]. Follow the on-screen instructions to complete installation
14Installing SoftwareIntroduction❏ Mac OS X1 Start the computer and log in to an account with administrator privileges.2 Insert the supplied installer
15Installing SoftwareIntroduction6 Select the software to be installed and click [Install]. Follow the on-screen instructions to complete installation
16Configuring the NetworkIntroductionConfiguring the NetworkThis section describes how to create ad-hoc and infrastructure networks under Windows Vist
Configuring the Network / Windows Vista / Creating an Ad Hoc NetworkIntroduction 17Windows Vista❏ Creating an Ad Hoc Network1 Click the [Start] orb an
Configuring the Network / Windows Vista / Creating an Ad Hoc NetworkIntroduction183 Select [Set up a wireless ad hoc (computer-to-computer) network] a
iFor Your SafetyFor Your SafetyTo prevent damage to your Nikon product or injury to yourself or to others, read the following safety precautions in th
Configuring the Network / Windows Vista / Creating an Ad Hoc NetworkIntroduction 195 After entering a network name and choosing security options as de
Configuring the Network / Windows Vista / Creating an Ad Hoc NetworkIntroduction206 Click [Close].Network setup is now complete. Proceed to “Using th
Configuring the Network / Windows Vista / Connecting to an Infrastructure NetworkIntroduction 21❏ Connecting to an Infrastructure NetworkProcedures fo
Configuring the Network / Windows Vista / Connecting to an Infrastructure NetworkIntroduction222 Click [Set up a connection or network].3 Select [Manu
Configuring the Network / Windows Vista / Connecting to an Infrastructure NetworkIntroduction 234 After entering a network name and choosing security
Configuring the Network / Windows Vista / Connecting to an Infrastructure NetworkIntroduction245 Click [Connect to…].
Configuring the Network / Windows Vista / Connecting to an Infrastructure NetworkIntroduction 256 Confirm that [Connected] appears next to the network
Configuring the Network / Windows XP / Creating an Ad Hoc NetworkIntroduction26Windows XP❏ Creating an Ad Hoc Network1 Click [Start] and select [All P
Configuring the Network / Windows XP / Creating an Ad Hoc NetworkIntroduction 272 Select [Wireless Network Connection] and click [Change settings of t
Configuring the Network / Windows XP / Creating an Ad Hoc NetworkIntroduction283 Click the [Wireless Networks] tab.If a third-party wireless connectio
iiFor Your SafetyObserve proper precautions when handling batteriesBatteries may leak or explode if improperly handled. Observe the following precaut
Configuring the Network / Windows XP / Creating an Ad Hoc NetworkIntroduction 295 Click [Add].
Configuring the Network / Windows XP / Creating an Ad Hoc NetworkIntroduction306 After entering a network name and choosing security options as descri
Configuring the Network / Windows XP / Creating an Ad Hoc NetworkIntroduction 317 Click [OK].Network setup is now complete. Proceed to “Using the WT-
Configuring the Network / Windows XP / Connecting to an Infrastructure NetworkIntroduction 332 Select [Wireless Network Connection] and click [Change
Configuring the Network / Windows XP / Connecting to an Infrastructure NetworkIntroduction343 Click the [Wireless Networks] tab.If a third-party wirel
Configuring the Network / Windows XP / Connecting to an Infrastructure NetworkIntroduction 355 Click [Add].
Configuring the Network / Windows XP / Connecting to an Infrastructure NetworkIntroduction366 After entering a network name and choosing security opti
Configuring the Network / Macintosh / Connecting to an Infrastructure NetworkIntroduction 456 Enter the network name and other settings for the wirele
Configuring the Network / Macintosh / Connecting to an Infrastructure NetworkIntroduction467 Click [Apply Now].Network setup is now complete. Proceed
Using the WT-4 with a Computer 47Using the WT-4 with a ComputerThe WT-4 can be used in the following modes:Transfer mode: Upload images to a computer.
iiiNoticesNotices• No part of the manuals included with this product may be reproduced, transmitted, transcribed, stored in a retrieval system, or tra
48Copying Network Profiles to the Camera / Ad Hoc NetworksUsing the WT-4 with a ComputerCopying Network Profiles to the CameraAd Hoc Networks1 Connect
49Copying Network Profiles to the Camera / Ad Hoc NetworksUsing the WT-4 with a Computer4 The dialog shown below will be displayed; click [Next].5 Sel
50Copying Network Profiles to the Camera / Ad Hoc NetworksUsing the WT-4 with a ComputerA The “Select Action” DialogThe other options in the “Select A
51Copying Network Profiles to the Camera / Ad Hoc NetworksUsing the WT-4 with a Computer6 Select [Add new profile] and click [Next].7 Enter the follow
52Copying Network Profiles to the Camera / Ad Hoc NetworksUsing the WT-4 with a Computer8 Select [Manual setup] and click [Next].
53Copying Network Profiles to the Camera / Ad Hoc NetworksUsing the WT-4 with a ComputerA “Automatic Setup”Choose [Automatic setup (recommended)] when
54Copying Network Profiles to the Camera / Ad Hoc NetworksUsing the WT-4 with a Computer9 Enter the following information and click [Next].• Network n
55Copying Network Profiles to the Camera / Ad Hoc NetworksUsing the WT-4 with a Computer
56Copying Network Profiles to the Camera / Ad Hoc NetworksUsing the WT-4 with a Computer10Select [Obtain IP address automatically] and click [Next].•
57Copying Network Profiles to the Camera / Ad Hoc NetworksUsing the WT-4 with a Computer11Confirm that settings are correct and click [Next].12Select
ivNoticesNotice for Customers in the U.S.A.❏ U.S.A. Federal Communications Commission (FCC) Declaration of ConformityThis device complies with Part 15
58Copying Network Profiles to the Camera / Ad Hoc NetworksUsing the WT-4 with a Computer13Turn the camera off and disconnect the USB cable.The network
59Copying Network Profiles to the Camera / Infrastructure NetworksUsing the WT-4 with a ComputerInfrastructure Networks1 Connect the UC-E4 as shown be
60Copying Network Profiles to the Camera / Infrastructure NetworksUsing the WT-4 with a Computer4 The dialog shown below will be displayed; click [Nex
61Copying Network Profiles to the Camera / Infrastructure NetworksUsing the WT-4 with a ComputerA The “Select Action” DialogThe other options in the “
62Copying Network Profiles to the Camera / Infrastructure NetworksUsing the WT-4 with a Computer6 Select [Add new profile] and click [Next].7 Enter th
63Copying Network Profiles to the Camera / Infrastructure NetworksUsing the WT-4 with a Computer8 Select [Manual setup] and click [Next].
64Copying Network Profiles to the Camera / Infrastructure NetworksUsing the WT-4 with a ComputerA “Automatic Setup”Choose [Automatic setup (recommende
65Copying Network Profiles to the Camera / Infrastructure NetworksUsing the WT-4 with a Computer9 Enter the following information and click [Next].• N
66Copying Network Profiles to the Camera / Infrastructure NetworksUsing the WT-4 with a Computer
67Copying Network Profiles to the Camera / Infrastructure NetworksUsing the WT-4 with a Computer10Select [Obtain IP address automatically] and click [
vNoticesIndoor operationsIn accordance with 47 CFR Part 15.407 (e) U-NII, devices operating in 5.15–5.25 GHz frequency bands are restricted to indoor
68Copying Network Profiles to the Camera / Infrastructure NetworksUsing the WT-4 with a Computer11Confirm that settings are correct and click [Next].1
69Copying Network Profiles to the Camera / Infrastructure NetworksUsing the WT-4 with a Computer13Turn the camera off and disconnect the USB cable.The
70Upload pictures to a host computer / Connecting the WT-4Using the WT-4 with a ComputerUpload pictures to a host computerConnecting the WT-4Before co
71Upload pictures to a host computer / Connecting the WT-4Using the WT-4 with a Computer4 Select [Transfer mode] for the [Wireless transmitter] > [
72Upload pictures to a host computer / Connecting the WT-4Using the WT-4 with a ComputerA Ad-hoc Networks (Windows Vista)To connect to an ad-hoc netwo
73Upload pictures to a host computer / Connecting the WT-4Using the WT-4 with a Computer3 Enter the network security key and click [Connect].4 Click [
74Upload pictures to a host computer / Uploading ImagesUsing the WT-4 with a ComputerUploading Images1 Press the button to view pictures on the memo
75Upload pictures to a host computer / Uploading ImagesUsing the WT-4 with a Computer3 Turn the WT-4 off and wait for the POWER LED (pg. 3) to turn fr
76Upload pictures to a host computer / Uploading ImagesUsing the WT-4 with a Computer❏ Transfer StatusDuring playback, the status of images selected f
77Upload pictures to a host computer / Uploading ImagesUsing the WT-4 with a Computer❏ Network StatusThe status of the link between the host and the W
viNoticesNotices for Customers in CanadaCAUTION : This class B digital apparatus complies with Canadian ICES-003.ATTENTION : Cet appareil numerique de
78Upload pictures to a host computer / Uploading ImagesUsing the WT-4 with a ComputerThe Status DisplayNetwork status can also be viewed in the top le
79Thumbnail Select Mode / Uploading ImagesUsing the WT-4 with a ComputerThumbnail Select ModePhotographs taken with [Thumbnail select mode] selected f
80Thumbnail Select Mode / Uploading ImagesUsing the WT-4 with a ComputerThumbnail SelectorThumbnail Selector displays the images stored in the WT-4 as
81Thumbnail Select Mode / Connecting the WT-4Using the WT-4 with a ComputerConnecting the WT-4Before connecting the WT-4, select [MTP/PTP] for the [US
82Thumbnail Select Mode / Connecting the WT-4Using the WT-4 with a Computer4 Select [Thumbnail select mode] for the [Wireless transmitter] > [Mode]
83Thumbnail Select Mode / Connecting the WT-4Using the WT-4 with a ComputerA Ad-hoc Networks (Windows Vista)To connect to an ad-hoc network using Wind
84Thumbnail Select Mode / Connecting the WT-4Using the WT-4 with a Computer3 Enter the network security key and click [Connect].4 Click [Close].
85Thumbnail Select Mode / Uploading ImagesUsing the WT-4 with a ComputerUploading Images1 Connect the WT-4 as described above and select [Thumbnail se
86Thumbnail Select Mode / Uploading ImagesUsing the WT-4 with a Computer3 Right click the camera icon in the [Source] panel and select [Edit camera in
87Thumbnail Select Mode / Uploading ImagesUsing the WT-4 with a Computer6 Click the thumbnail for a photograph that you wish to transfer to the comput
viiNoticesNotices for Customers in EuropeHereby, Nikon, declares that this Wireless LAN Module (SX-10WAG) is in compliance with the essential requirem
88Thumbnail Select Mode / Uploading ImagesUsing the WT-4 with a Computer❏ Network StatusThe status of the link between the host and the WT-4 is shown
89Thumbnail Select Mode / Uploading ImagesUsing the WT-4 with a ComputerThe Status DisplayNetwork status can also be viewed in the top level of the wi
90PC Mode / Connecting to the ComputerUsing the WT-4 with a ComputerPC ModeIn PC mode, a camera equipped with a WT-4 can be controlled over a wireless
91PC Mode / Connecting to the ComputerUsing the WT-4 with a Computer4 Select [PC mode] for the [Wireless transmitter] > [Mode] option in the camera
92PC Mode / Connecting to the ComputerUsing the WT-4 with a ComputerA Ad-hoc Networks (Windows Vista)To connect to an ad-hoc network using Windows Vis
93PC Mode / Connecting to the ComputerUsing the WT-4 with a Computer3 Enter the network security key and click [Connect].4 Click [Close].
94PC Mode / Controlling the CameraUsing the WT-4 with a ComputerControlling the Camera1 Complete the steps in “Connecting to the Computer” (pp. 90–93)
95PC Mode / Controlling the CameraUsing the WT-4 with a Computer❏ Network StatusThe status of the link between the host and the WT-4 is shown by the s
96PC Mode / Controlling the CameraUsing the WT-4 with a ComputerThe Status DisplayNetwork status can also be viewed in the top level of the wireless t
97Print Mode / Configuring the PrinterUsing the WT-4 with a ComputerPrint ModeSelect print mode to use the WT-4 to print JPEG images on a printer conn

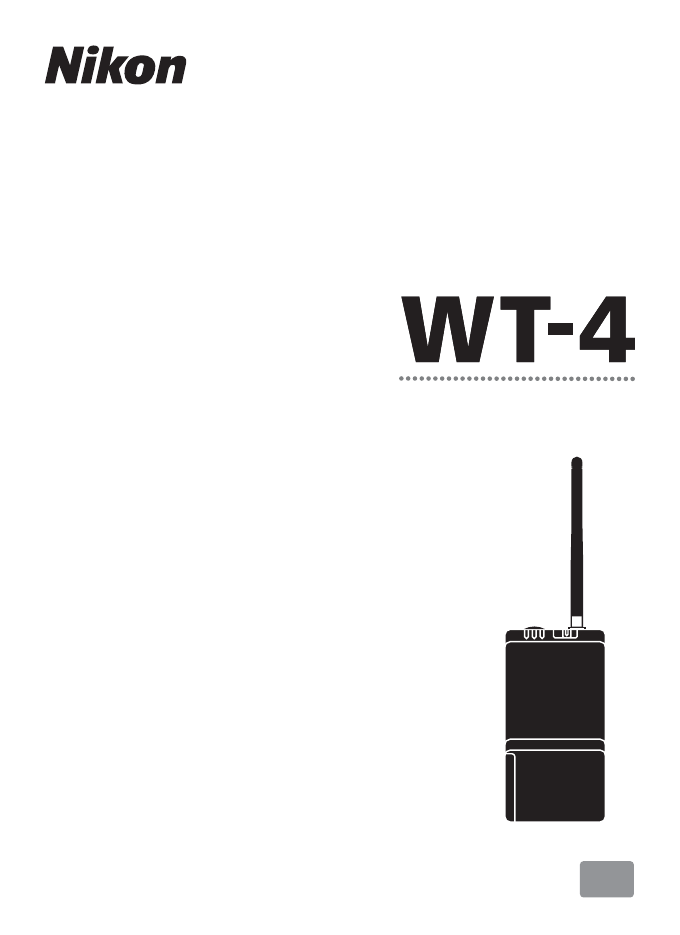
 (64 Seiten)
(64 Seiten)







Kommentare zu diesen Handbüchern